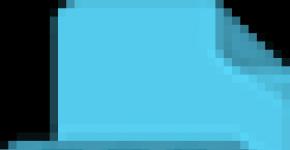Формирование заказа на поставку товара в 1с. Оформление заказов поставщикам. Множество различных отчетов
Рассмотрим пример. Компания занимается продажей бытовой техники, которая закупает товар у поставщика под конкретный заказ клиента.
Шаг 1
Для начала надо выполнить необходимые настройки. Для этого в программе 1С: Управление торговлей 8 разделе «НСИ и Администрирование» подраздела «Настройка НСИ и разделов» открываем «Продажи». В разделе «Оптовые продажи» проставляем флажок «Заказы клиентов». Поскольку нам необходимо закупать недостающий товар у поставщика, нужно также установить флажок вариант работы с заказами «заказ со склада и под заказ». См. рис. 1.
Рисунок 1.
Для того чтобы была возможность создавать заказы поставщикам нужно установить соответствующую настройку. В разделе «НСИ и Администрирование» подраздела «Настройка НСИ и разделов» открываем «Закупки» и устанавливаем соответствующий флажок. См. рис. 2.
Рисунок 2.

Также нам нужна возможность создавать заказы поставщикам под конкретный заказ клиента. Для этого в разделе «НСИ и Администрирование» подраздела «Настройка НСИ и разделов» открываем «Склад и доставка». В разделе «Обеспечение потребностей» устанавливаем флажок «Обособленное обеспечение заказов». См. рис. 3.
Рисунок 3.

Шаг 2
Далее создаем документ «Заказ клиента». Для этого в разделе «Продажи» подраздела «Оптовый продажи» открываем «Заказы клиентов». Создаем и заполняем новый документ. При заполнении табличной части важно указать обеспечение. Для этого нажимаем кнопку «Обеспечение» -> «Заполнить обеспечение». Здесь устанавливаем переключатель «Обеспечивать обособленно» и нажимаем кнопку «Заполнить». При нажатии кнопки «Заполнить» дата отгрузки заполняется автоматически. Установка такого варианта обеспечит жесткий контроль: товар, заказанный у поставщика, можно будет отгрузить только по этому заказу клиента. Проводим документ. См. рис. 4.
Рисунок 4.

Шаг 3
Далее создаем документ «Заказ поставщику». Открываем созданный документ «Заказ клиента» и нажимаем кнопку «Ввести на основании». Выбираем «Заказ поставщику». На основании заказа клиента может быть оформлен заказ одному поставщику или несколько заказов разным поставщикам. При создании документа вкладка «Товары» заполняется из заказа клиента. Указываем только цену. На вкладке «Основное» заполняем сведения о партнере, также можно указать соглашение и договор. Нажимаем кнопку «Провести». На вкладке «Товары» в колонке «Назначение» видим, что там указан заказ клиента, под которого закупается товар. Информация о заказах поставщикам, оформленных на основании заказа клиента, будет показана в структуре подчиненности. Для этого в документе нажимаем «Отчеты». Далее выбираем «Связанные документы». См. рис. 5.
Рисунок 5.
Шаг 4
Далее нужно оформить фактическое поступление товара на склад. Для этого в разделе «Закупки» подраздела «закупки» открываем «Документы закупки(все)». Далее нажимаем кнопку «Создать» и выбираем «Приобретение товаров и услуг» с видом операции «Прием на комиссию». Также документ поступления можно ввести на основании заказа поставщика. Проводим документ поступления. См. рис. 6.
Рисунок 6.

Шаг 5
Теперь мы можем отгрузить товар клиенту. Для этого в заказе клиента нужно поменять способ обеспечения. Нажимаем кнопку «Обеспечение». Выбираем «Заполнить обеспечение» и устанавливаем флажок «Отгрузить (при необходимости обособленно)». Далее на основании заказа клиента вводим документ «Реализация товаров и услуг». Документ полностью заполняется на основании заказа клиента. Нажимаем кнопку «Провести». Выполняем необходимые расчёты с клиентом. См. рис. 7.
Рисунок 7.

Уважаемые читатели!
Получить ответы на вопросы по работе c программными продуктами 1С Вы можете на нашей Линии Консультаций 1С .
Ждем Вашего звонка!
Производится одноименным документом (в последних версиях программы он называется «Поступление (акты, накладные)». В этой пошаговой инструкции я дам последовательную инструкцию по отражению покупки услуг и товаров, а также рассмотрю проводки, которые делает документ.
В интерфейсе программы 1С 8.3 данный документ находится на вкладке «Покупки», пункт «Поступление (акты, накладные)»:
После этого мы попадаем в список документов, которые были когда-либо введены. Для создания нового поступления необходимо нажать на кнопку «Поступление», где появится меню выбора нужного вида операции:

- Товары (накладная) — создается документ только на товары со счетом учета — 41.01;
- Услуги (акт) — отражение только услуг;
- Товары, услуги, комиссия — универсальный вид операции, позволяющий и поступление возвратной тары;
- — специальный вид операции для учета давальческой схемы, в проводках такое поступление отразится на забалансовых счетах;
- — для отражения поступления основных средств по счетам 08.03 и 08.04;
- Услуги лизинга — формирует проводки по счету 76.
Рассмотрим подробно поступления товаров и услуг.
Поступление товара в 1С Бухгалтерия 8.3
Для оформления покупки товара в программе 1С нужно ввести документ с видом «Товары». В шапке документа необходимо указать организацию-получателя номенклатуры, склад для приемки, контрагента-продавца и его договор:

Ниже, в табличной части, заносится информация о позициях :
Получите 267 видеоуроков по 1С бесплатно:

Какой товар был куплен, в каком количестве, по какой цене и с какой ставкой НДС (если ваша компания является плательщиком НДС). Счета учета могут присутствовать в табличной части, а могут и нет. Это зависит от настроек программы. В проводках товар обычно приходуется на счет 41.01.
На этом заполнение документа окончено.
Если поставщик предоставил вам счет-фактуру, её необходимо отразить в программе. Делается это путем заполнения полей «номер» и «дата» в нижней части документа:

После нажатия на кнопку «Зарегистрировать» 1С сама создаст новый документ «Счет фактура полученный». Этот документ делает проводки по НДС (например, 68.02 — 19.03) и формирует запись в книге покупок.
Посмотрим проводки созданного 1С с помощью документа «Поступление товаров и услуг». Сделать это можно с помощью нажатия кнопки Дебет- кредит — :

Как видно, документ сформировал две проводки:
- Дебет 41.01 Кредит 60.01 — поступление товара и начисление долга перед поставщиком;
- Дебет 19.03 Кредит 60.01 — отражение входящего документа.
В этом случае товар продается в «кредит», то есть по постоплате. Если бы мы вначале оплатили товар, то программа бы сформировала проводку зачета аванса (Дт 60.01 — Кт 60.02) на сумму предоплаты.
Смотрите наше видео по оформлению покупки товара:
Поступление услуг в 1С 8.3
Покупка услуг в программе не сильно отличается от приобретения товара. Заполнение шапки абсолютно аналогично, за исключением указания склада. Первичным документом для отражения такой операции обычно является «Акт об оказании услуг».
Единственное отличие — указания в табличной части номенклатуры с видом «услуга». Например, я оформлю получение услуг по доставке:
Документооборот закупок можно вести как с оформлением заказов поставщикам, так и без них, регистрируя лишь фактические поступления товаров на склады предприятия. Заказ поставщику может быть оформлен как в рамках долгосрочного торгового соглашения с поставщиком, так и независимо. Если заказ поставщику создается в рамках соглашения, условия закупок, определенные в соглашении, копируются в заказ и могут быть при необходимости уточнены.
Оформление происходит в журнале «Заказы поставщикам», который находится в разделе меню «Закупки».
Возле названия, в верхней части, имеется значок в виде звездочки, нажатием на него можно занести данный журнал в группу «Избранное» для быстрого доступа.
Звездочка располагается в меню программы, в левой верхней части экрана. Обратите внимание, что панель «Меню» находится сверху, а все открытые вкладки снизу.
В журнале, для удобства, имеются несколько видов сортировок документов: по текущему состоянию, по сроку выполнения, по приоритету и по менеджеру. Есть поиск, который представлен клавишей «Найти».
Необходимый документ можно найти по номеру, сумме, поставщику и т.д. Также, через соответствующие кнопки, можно создать на основании другой документ, сформировать отчет и вывести на печать.
Знаете ли вы, что в 1С можно быстро создавать заказы поставщикам, исходя из текущих потребностей интернет-магазина?
Процесс обеспечения заказов в конфигурации «1С: Управление торговлей 11» поддерживается стандартной обработкой «Формирование заказов по потребностям».
Но!
У такой обработки есть один минус, который сводит на нет многие плюсы: все ее возможности тесно переплетены и пользователь обязан указывать все необходимые параметры обеспечения потребностей. А таких параметров очень много, что затрудняет работу пользователя.
Обработка слишком сложна для восприятия. И менеджеры интернет-магазинов создают заказы поставщикам вручную.
Из наших клиентов лишь единицы подтвердили, что они в какой-то степени используют возможности стандартной обработки, но и то – в очень ограниченном объеме.
Мы разработали интуитивно понятный механизм автоматического создания заказов поставщикам. Это решение в виде внешней обработки «Создание заказов поставщику». В нем участие пользователя в цикле обеспечения заказа сведено к минимуму.
Можно за 3-4 клика мыши сформировать заказы поставщикам по всем поступившим заказам от покупателей за день.
Приведем пример, как используется такая внешняя обработка в интернет-магазине товаров для животных ЮНИЗОО.

Особенности: у магазина много заказов покупателей и широкий выбор поставщиков, поэтому требуется отправлять заказы на товар разным поставщикам в разное время суток, в том числе и по нескольку раз в день, что отнимало у менеджеров уйму времени.
Этапы автоматизации и доработки
1. В механизм проведения заказа покупателя добавляем автоматическое разделение товаров по варианту обеспечения (со склада/под заказ).
Здесь обработка автоматически, в зависимости от свободного остатка на складе, определяет количество товара, которое необходимо заказать поставщику по конкретному заказу покупателя.
Те же товары, которые имеются на складе организации, проставляются в резерв под конкретный заказ покупателя (обособленный резерв).
 Рисунок 1. Разделение по вариантам обеспечения
Рисунок 1. Разделение по вариантам обеспечения
2. Для каждого товара в магазине указываем список всех поставщиков и основного контрагента. Устанавливаем соответствие между наименованиями товаров у клиента и у конкретного поставщика для автоматической подстановки значений в заказы поставщикам. Первичный ввод информации был выполнен программно на основе предоставленных прайс-листов поставщиков.
 Рисунок 2. Список номенклатурных позиций поставщиков
Рисунок 2. Список номенклатурных позиций поставщиков
Для актуальности информации о наличии товара у поставщика для каждой номенклатуры был задан реквизит «Наличие у поставщика». И сейчас менеджеры интернет-магазина автоматически загружают информацию по прайс-листам поставщиков один раз в день, тратя на это всего лишь 5 минут.
 Рисунок 3. Номенклатура поставщика
Рисунок 3. Номенклатура поставщика
В итоге в системе поддерживается актуальная информация о наличии товара на складе конкретного поставщика в конкретный день.
3. Для массового формирования заказов поставщикам была разработана внешняя обработка. На первом шаге отбираем товары для заказа и указываем дату доставки (период). По кнопке «Заполнить» все заказы покупателей за нужные даты попадают в таблицу. Переключая варианты отображения заказов («Только необеспеченные / Все заказы) и фильтр по менеджеру − можно настроить интерфейс обработки индивидуально под каждого менеджера.
 Рисунок 4. Шаг 1. Отбор товаров для заказа
Рисунок 4. Шаг 1. Отбор товаров для заказа
В табличной части обработки выводится необходимая информация: наименование и количество заказанного товара в разрезе заказов покупателей, статус обеспечения каждой позиции (см. табл. ниже) и т.д.
После нажатия «Проставить галки и количество» происходит автоматический расчет необходимого количества товара к заказу по каждой строке, с учетом наличия товара на складе и уже сформированных заказов поставщикам (поле «Количество» редактируется вручную при необходимости).

Рисунок 5. Шаг 1. Расчет требуемого к заказу количества
Обратите внимание: поля со статусом «Не обеспечен» на рисунке 6 соответствуют позициям, отмеченным галочкой на рисунке 5
 Рисунок 6. Шаг 1. Автоматический отбор товаров к заказу
Рисунок 6. Шаг 1. Автоматический отбор товаров к заказу
4. Табличная часть второго шага обработки – Выбор поставщиков – формируется на основе информации, указанной на первом шаге. Пользователь видит информацию о всех необеспеченных позициях, по которым требуется сформировать заказ поставщикам.
В качестве поставщика автоматически выбирается основной поставщик по данной позиции. При отсутствии товара у основного поставщика, система предлагает выбор из тех поставщиков, которые поставляют данный товар, и он имеется у них в наличии.
 Рисунок 7. Шаг 2. Выбор поставщиков
Рисунок 7. Шаг 2. Выбор поставщиков
Для любой позиции выбор поставщика можно скорректировать вручную. Завершаем шаг, нажимая кнопки «Сформировать заказы».
5. Заказы поставщикам формируются на основе информации, выбранной на втором шаге. Для каждого поставщика все товары собираются в отдельный заказ. Теперь их осталось только переслать поставщикам.
Такой механизм позволил сократить трудозатраты менеджеров по закупкам в 4 раза по сравнению с ручным созданием заказов поставщикам.
Если вы хотите увидеть, как автоматизировать создание заказов поставщикам в 1С – закажите бесплатную демонстрацию.