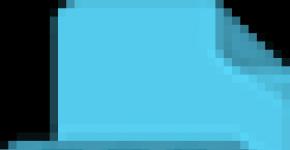Как включить 4 джи на андроид. Видео: не включается передача данных на Android. Что делать, если не работает мобильный интернет на устройстве
Столкнулись с проблемами настройки интернета по 3G/LTE или Wi-Fi на своем iPhone или iPad, а может быть запутались в APN настройках сотовых операторов?
В этом материале попробуем разобраться, как правильно настроить и как решить некоторые трудности.
Материал по теме:
Как настроить 3G/LTE интернет на iPhone, iPad
Для начала нам необходимо настроить интернет на устройстве. Очевидно, что для этого у вас должна быть подключена соответствующая услуга у оператора – мобильный интернет. Если этого еще не сделано – подключаем. Услуга подключена – следуем по пути в настройках iPhone, iPad.Настройки – Сотовая связь
Тут необходимо включить:
- Сотовые данные
- Включить 3G/LTE (только на iPhone)
Настройки APN сотовых операторов
Иногда, крайне редко, может потребоваться ввести или откорректировать APN-настройки вашего оператора сотовой связи. Обычно они заполняются автоматически, кстати, там же вводятся настройки MMS для iPhone, iPad, если они вдруг вам понадобятся...Следуем по пути:
Настройки – Сотовая связь – Сотовая сеть передачи данных
Мегафон:
- APN: internet
- Пароль: [оставляем пустым]
- APN: internet.beeline.ru
- Имя пользователя: beeline
- Пароль: beeline
- APN: internet.mts.ru
- Имя пользователя: mts
- Пароль: mts
- APN: internet.tele2.ru
- Имя пользователя: [оставляем пустым]
- Пароль: [оставляем пустым]
- APN: inet.ycc.ru
- Имя пользователя: motiv
- Пароль: motiv
- APN: inet.bwc.ru
- Имя пользователя: bwc
- Пароль: bwc
И это не помогло? Тогда дело не в настройках iOS-устройства, обращайтесь в службу поддержки своего оператора сотовой связи.
Как настроить Wi-Fi на iPhone, iPad
Если роутер местной Wi-Fi сети, к которой вы хотите подключиться раздает ip-адреса в автоматическом режиме, то процесс настройки Wi-Fi на iPhone, iPad крайне прост.Необходимо пройти в следующий раздел настроек iOS-гаджета:
Настройки – Wi-Fi
Здесь у вас должен быть включен бегунок "Wi-Fi", а ниже необходимо выбрать нужную вам сеть. После чего просто вводим пароль к сети Wi-Fi.
Если ip не раздается роутером автоматически или нужно прописать DNS, то нажимаем кнопку справа от названия сети и переключаемся на вкладку "Статичн." Тут необходимо заполнить все в соответствии с настройками Wi-Fi сети.
Случилось так, что Wi-Fi настроен правильно, но сеть ни видна или не происходит подключение? В настройках сети есть опция "Забыть эту сеть" решит ваши проблемы, только нужно будет произвести настройки заново.
Если вы не нашли ответа на свой вопрос или у вас что-то не получилось, а в комментаряих ниже нет подходящего решения, задайте вопрос через нашу
Справедливые, не завышенные и не заниженные. На сайте Сервиса должны быть цены. Обязательно! без "звездочек", понятно и подробно, где это технически возможно - максимально точные, итоговые.
При наличии запчастей до 85% процентов сложных ремонтов можно завершить за 1-2 дня. На модульный ремонт нужно намного меньше времени. На сайте указана примерная продолжительность любого ремонта.
Гарантия и ответственность
Гарантию должны давать на любой ремонт. На сайте и в документах все описано. Гарантия это уверенность в своих силах и уважение к вам. Гарантия в 3-6 месяцев - это хорошо и достаточно. Она нужна для проверки качества и скрытых дефектов, которые нельзя обнаружить сразу. Видите честные и реальные сроки (не 3 года), вы можете быть уверены, что вам помогут.
Половина успеха в ремонте Apple - это качество и надежность запчастей, поэтому хороший сервис работает с поставщиками на прямую, всегда есть несколько надежных каналов и свой склад с проверенными запчастями актуальных моделей, чтобы вам не пришлось тратить лишнее время.
Бесплатная диагностика
Это очень важно и уже стало правилом хорошего тона для сервисного центра. Диагностика - самая сложная и важная часть ремонта, но вы не должны платить за нее ни копейки, даже если вы не ремонтируете устройство по ее итогам.
Ремонт в сервисе и доставка
Хороший сервис ценит ваше время, поэтому предлагает бесплатную доставку. И по этой же причине ремонт выполняется только в мастерской сервисного центра: правильно и по технологии можно сделать только на подготовленном месте.
Удобный график
Если Сервис работает для вас, а не для себя, то он открыт всегда! абсолютно. График должен быть удобным, чтобы успеть до и после работы. Хороший сервис работает и в выходные, и в праздники. Мы ждем вас и работаем над вашими устройствами каждый день: 9:00 - 21:00
Репутация профессионалов складывается из нескольких пунктов
Возраст и опыт компании
Надежный и опытный сервис знают давно.
Если компания на рынке уже много лет, и она успела зарекомендовать себя как эксперта, к ней обращаются, о ней пишут, ее рекомендуют. Мы знаем о чем говорим, так как 98% поступающих устройств в СЦ восстанавливется.
Нам доверяют и передают сложные случаи другие сервисные центры.
Сколько мастеров по направлениям
Если вас всегда ждет несколько инженеров по каждому виду техники, можете быть уверены:
1. очереди не будет (или она будет минимальной) - вашим устройством займутся сразу.
2. вы отдаете в ремонт Macbook эксперту именно в области ремонтов Mac. Он знает все секреты этих устройств
Техническая грамотность
Если вы задаете вопрос, специалист должен на него ответить максимально точно.
Чтобы вы представляли, что именно вам нужно.
Проблему постараются решить. В большинстве случаев по описанию можно понять, что случилось и как устранить неисправность.
Относительно недавно мобильные операторы начали предоставлять своим абонентам высокоскоростной интернет, который называется 4G. Это новое поколение мобильной сети, которое открывает доступ к интернету на довольно большой скорости (в теории – до 1 Гбит/с, но на практике – около 100-500 Мбит/с). Однако стоит заметить, что не каждый пользователь умеет активировать эту функцию на своем смартфоне. Поэтому в данной статье мы разберем, как включить 4G на Android.
Преимущества 4G-сети
Сеть нового поколения имеет одно, но очень важное преимущество – высокая скорость доступа к интернету. Это, в свою очередь, открывает перед пользователями новые возможности:
- просмотр онлайн-видео в Full HD-формате;
- доступ к высокоскоростному интернету в любой точке страны, где есть покрытие мобильного оператора;
- возможность играть в многопользовательские игры;
- обмен большими файлами между разными устройствами (в том числе и между облачными хранилищами).
Конечно, все возможности мобильного (беспроводного) высокоскоростного интернета перечислить невозможно. Но все мы понимаем, что высокая скорость соединения имеет явные преимущества. Интернет 4G на Android превращает смартфон или планшет в инструмент, позволяющий решать самые разные повседневные задачи, а также делает его настоящим мультимедийным центром с неограниченными ресурсами.
Итак, как же включить это соединение на смартфоне с Android?
Включение сети 4G на Android со стандартной оболочкой
Операционная система Android сильно упрощена. Это сделано для того, чтобы даже неопытные пользователи не сталкивались с трудностями. Если потянуть сверху экран к низу, появляется панель уведомлений (так называемая шторка). Здесь вы можете увидеть несколько кнопок для быстрого доступа к наиболее часто используемым функциям, таким как Wi-Fi, геоданные, режим без звука и так далее. Среди них будет кнопка для включения/выключения мобильного интернета – «Пакетные данные» (на некоторых версиях Android кнопка может называться «Передача данных» или вообще без названия, в таком случае ищите кнопку с двумя противоположно направленными стрелками). 
При нажатии на нее кнопка загорится. Это будет указывать на то, что модем для работы с мобильной сетью активирован и вы можете пользоваться интернетом. Конечно, чтобы использовать 4G, ваш телефон (планшет) должен поддерживать данную сеть. Кроме этого, в ряде случаев нужно самостоятельно настраивать доступ и включать режим LTE (4G). Как это делается, мы рассмотрим ниже.
Включить 4G на смартфоне Samsung
Выше мы рассмотрели, как включить 4G на Android без каких-либо оболочек (на так называемом голом Android). Но большинство производителей создает фирменные оболочки, которые часто существенно меняют внешнее оформление ОС. Одной из наиболее популярных является TouchWiz от Samsung. Она вносит существенные изменения в интерфейс, поэтому рассмотрим, как включить мобильные данные на примере смартфона Samsung S4 с Android 5.0.1.
В данном случае вы также можете потянуть сверху экрана к низу пальцем – появится панель уведомлений с кнопками быстрого доступа к основным функциям, в том числе и к пакетным данным. Но есть и другой способ активации 4G. Для этого необходимо:

После этого сеть активируется (можно работать с интернетом). Ниже вы сможете настроить ограничения трафика, посмотреть, какие приложения используют интернет и в каком объеме. Как видите, все довольно просто. Однако иногда пользователи сталкиваются с тем, что сеть не включается или не работает с должной скоростью. В таком случае придется настраивать связь самостоятельно.
Почему не включается 4G
Как уже говорилось выше, далеко не каждый смартфон поддерживает 4G-сеть. Поэтому, прежде чем подключаться к такому интернету, следует проверить характеристики вашего устройства. Могут возникать и другие проблемы:
- сбой в программном обеспечении (или сбой в настройках операционной системы);
- вирус или вредоносное приложение;
- аппаратная ошибка.
Сбой в работе ПО или в настройках – это довольно распространенная ошибка. Как правило, происходит она из-за накопившегося кэша, который сбрасывается путем перезагрузки гаджета. Скапливается кэш в результате использования смартфона – в памяти хранится прогресс игр, временные файлы после просмотра онлайн-видео, информация об удалении или установке приложений и так далее.
Кроме этого, довольно часто после установки приложений, имеющих доступ к настройкам сети, появляются сбои в сетевых параметрах. В таком случае перезагрузка может не сработать. Поэтому, если в какой-то момент на Android перестал работать 4G и перезагрузка не решила проблему, следует выполнить сброс до заводских параметров.
Если даже сброс не помогает, можно сделать вывод, что проблема носит аппаратный характер. Это означает, что из строя вышел сам модем. В таком случае придется обратиться в сервисный центр, так как нужно заменить неисправную деталь. Стоит понимать, что часто проблема скрывается в настройках доступа к сети 4G.
Настройка интернета 4G
Вопрос, как настроить 4G на Android, встречается довольно редко. Дело в том, что современные мобильные операторы предоставляют автоматические настройки для своих сетей. Более того, все настраивается в тот момент, когда вы впервые вставляете SIM-карту в смартфон. Но бывает, что подключение интернета не происходит. В таком случае опцию надо настроить самостоятельно.
В первую очередь потребуется позвонить вашему мобильному оператору и попросить выслать автоматические настройки для LTE-сети. При этом уточните модель вашего смартфона. Если это возможно, оператор вышлет сообщение на ваш телефон. При открытии этого сообщения появится извещение о том, что это автоматические настройки. Вам нужно только согласиться с их установкой.
Если же автоматические настройки недоступны для вашего смартфона, мобильный оператор их не предоставляет, придется настраивать вручную. Для этого выполните несколько простых шагов:

Здесь нужно вводить корректные данные. Узнать их можно в поддержке вашего мобильного оператора. Для каждой сети будут свои уникальные настройки.
Помимо настроек, часто приходится вручную выбирать тип соединения. Как правило, для экономии заряда батареи в системе установлен совместный автоматический режим GSM/WCDMA, в котором смартфон сам определяет тип доступной сети. Но выбор здесь лежит между 2G и 3G. Чтобы поменять режим, вам нужно выполнить вышеуказанные действия до 3 шага (входа в «Мобильные сети»), затем кликаете «Режим сети». 
Здесь нужно поставить маркер напротив нужного вам режима. В нашем случае это LTE/CDMA – смартфон будет выбирать между 3G и 4G, отдавая предпочтение более высокой скорости связи.
Если вас интересует вопрос, как оставить только 4G в Android, тогда выбираете пункт «Только LTE». После внесения изменений придется перезагрузить устройство. Стоит отметить, что такой режим будет потреблять довольно много электроэнергии. Поэтому в целях экономии заряда батареи лучше установить совместный режим.
Как включить 3G,4G на телефоне: Видео
- определите поддерживает ли устройство 4G Такие устройства его поддерживают
- приобретите специальную карту в салоне Билайн USIM, имея при себе паспорт.
- Далее открывайте раздел Настройки > Основные > Об устройстве -> Обновление ПО. После этого последует предложение загрузить апдейт опций сотового провайдера. Соглашаемся и нужно подождать до конца загрузки.
Итак, уже известно, что функционал пятой серии телефонов Apple уже заточен под сети LTE 4G.
Чтобы скоростной Интернет стал доступен необходимо обратить внимание на симку.
Таким образом, данные действия в конечном счте подарят вам совершенно новое качество Интернета.
В настоящее время высокоскоростной интернет 4G доступен не везде. Выясните, есть ли сеть в вашем населенном пункте.
Если есть, то нужно поменять сим-карту, сделать это можно в ближайшем сервисном центре. а далее все делать по инструкции, как обычно.
В настоящее время ситуация с внедрением сети 4G в России очень нестабильная. На сегодняшний день только Билайн смог договориться с Apple о ее включении. Поэтому владельцам карт МТС и Мегафон включить сеть 4G на своих смартфонах удастся только при условии взлома устройства.
Инструкция: как включить 4G на iPhone 5s и iPhone 5c. Билайн.

Инструкция: как включить 4G на iPhone 5s и iPhone 5c. МТС и Мегафон.

Доброго времени суток. Тут многие авторы уже высказались относительно того, что первым дело, конечно же, нужно выяснить - поддерживает ли ваша сим - карта данный режим/данную сеть (4G). Также сказали, что необходимо в определенном случае осуществить обновление ПО.
А включить 4G очень легко. Заходите в Настрйки смартфона > затем нажимаете на пункт Сотовые данные > включаете Сотовые данные (перетащив ползунок вправо), также включаем и LTE (тем же самым способом). После этого сеть 4G включится.
Компания Apple заявляет, что батареи в телефонах IPhone 5 с включенным сервисом 4G хватит также, как и на услуги 3G . Поэтому пользователи IPhone 5 , IPhone 5S и IPhone 5c могут не беспокоиться на счет быстрой разрядки аккумуляторов. При этом не стоит забывать, что сервис 4G в Российской Федерации пока не доступен.
Первым долгом вам нужно выяснить у оператора, поддерживает ли он даную сеть в вашем регионе. Если поддерживается - заходите а найстройки вашего телефона, смотрите поддерживает ли он 4G, если нет - вам нужно обновить прошивку телефона, а затем уже пользоватся данной услугой.
Чтобы включить 4G (сеть LTE) на iPhone 5С и iPhone 5S, например при использовании мобильного оператора Beeline, необходимо в магазине Beeline бесплатно заменить действующую SIM-карту на USIM-карту с поддержкой 4G. Затем необходимо обновить операционную систему iOS смартфона до последней версии и зайти в Настройки Основные Об устройстве, и дальше в настройках сотовой связи должно появиться окошко обновление настроек оператора. После сделанных операций сеть 3G должна замениться на сеть 4G.
Первоначально вы должны выяснить, поддерживает ли ваш сотовый оператор в вашем регионе сеть 4G. В России это не везде доступно. Далее надо заменить сим-карту на ту, чтобы поддерживала 4G. В настройках в меню Основные появится соответствующая пометка о том, что сеть изменена на 4G.
Подключение трудностей не вызывает. Здесь нужно уточнить другое - поддерживает ли ваша сим-карта 4G. Это можно уточнить у своего оператора.
Также дело может быть в сим-карте. Она должна быть в формате usim (она слева). Обычная не поддерживает 4G. Поэтому, сделайте так, чтобы поддерживался 4G, после чего настройте его согласно инструкции.

4G обещает высокоскоростной интернет, но не каждый оператор поддерживает его. Сейчас, если не ошибаюсь, только оператор Билайн поддерживает его. Для подключения необходимо следовать следующим шагам:
В данной статье мы поговорим о 4G, так же его называют еще LTE. В большинстве стран 4G уже давно работает, ну а в остальных странах его начинают потихоньку внедрят. Я расскажу Вам, как включить поддержку 4G на вашем IOS устройстве и о всех проблемах, которые могут возникнуть при подключении.
Как включить 4g на iphone?
Для настройки 4G единственным условием является наличие смартфона и SIM карты с поддержкой технологии 4G.
Проверить это можно с помощью USSD-кодов:
Набираем комбинацию *245 *5# и кнопка вызов. Этой комбинацией мы проверим поддерживает ли наш смартфон 4G. В моем случае все поддерживается.

Вторая комбинации *245 *4# и кнопка вызов. Этой комбинацией мы проверим, поддерживает ли наша SIM-карта 4G. В моем случае так же все поддерживается.

Если, ваша карта не поддерживает 4G. То Вам нужно обратится в сервисный центр Вашего сотового оператора и заменить карту. В смартфоне должна стоять SIM-карта - USIM стандарта.
После проверки нашего телефона и SIM карты, и убедившись, что все условия мы выполнили и у нас все работает. Переходим к настройкам 4G на самом телефоне. На моем телефоне, как вы заметили, работает 3G. Будем это исправлять.

1. Заходим в раздел - "Настройки".

2. Выбираем пункт «Сотовая связь»

3. Переходим в раздел «Параметры данных».


Из данного списка выбираем пункт «LTE». И подтверждаем включение.


Поздравляем, у Вас теперь работает 4G. Так же хотел сказать о том, что сеть 4G в 10 раз мощнее и дает возможность пользоваться интернетом без «проседания» скорости большему количеству пользователей.
Так же забыл сказать, что комбинации для проверки смартфона и sim-карты подходят для оператора Киевстар. Если у вас другой оператор, то соответственно комбинации для проверки могут отличатся. Смотрите на сайте мобильного оператора, которым Вы пользуетесь.
Lifecell
Для абонентов lifecell можно узнать, поддерживает ли смартфон и карта этот стандарт, либо по номеру 5433 в колл-центре, либо в приложении «Mой lifecell», предварительно обновив его.
Vodafone
Комбинация - *222#. Ожидайте информацию с результатом проверки.

Видео. Настройка 4G (LTE ) на iPhone .