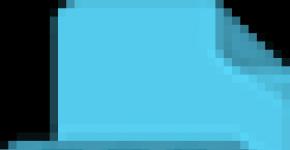Руководство по продуктивной работе в Trello. Полезные расширения и настройки. Личный опыт: работа над проектами с помощью Trello
Design teams, whether in-house or agency, aren’t defined as “creative teams” as mere lip service. The work your design team does has vision, meaning, and the purpose to create memorable experiences that connect people to concepts, brands, and beyond.
Building a team culture that upholds this creative mission while keeping team to-dos and communication organized requires a little out-of-the-box thinking, too. Effective design teams know that a balance between artistic freedom and structured process gives them artistic freedom to work without the worry of if, how, when, and by whom the work is getting done.
That’s why your design team tools should include Trello, a hub for all the project work, team management, incoming requests, sprints, and brainstorming that’s shared across your organization:
- Support asynchronous teamwork with accessible-anywhere Trello boards that help creativity thrive whenever and wherever inspiration strikes.
- Keep all your notes, versions, feedback, and files in one place by connecting tools in your design stack like InVision, Dropbox, and Figma to Google Docs and more.
- Amp up visual perspective with image previews as card covers, custom backgrounds, and teammate avatars assigned to each task.
And because design team roles and responsibilities change almost as fast as seasonal color trends, Trello is there to evolve and grow with whatever new creative challenges come your way.
Our own design team at Trello uses these boards to manage requests, build out new creative ideas, and work on cross-functional projects. Get inspired, copy the boards, and make them your own!
Product Design
For design teams with lots of members, it’s easy to lose track of what everyone is doing. Use this board as a command center for all ongoing projects:
- Create a leftmost list with a card for each member of the team. Attach 3 checklists to the card: “Currently Doing,” “Up Next,” and “Done” checklists. Drag items from one checklist to another as they are being worked on.
- In the comments section of this card, update the team on what you got done every Friday.
- Use the rest of the board to create lists and cards for “Active Projects,” “On Hold Projects,” and “Shipped Projects.”
- Create some static lists with general information for the team about regular meetings and other opportunities the team uses for sharing, like Lunch and Learn presentation sessions.

Design Huddles
Use this board for meetings where one designer would like the others to give feedback on their concept or design. The board provides structure, keeps record, and is democratic.
- Create a helpful instructional list for different roles in a Huddle that includes cards for “If you’re facilitating,” “If you’re presenting,” and “If you’re an attendee.”
- Provide a list for each individual Huddle session with the agenda for that meeting. Each card is a different person that is presenting a project. The presenter can attach all relevant specs, and provide a detailed description of the scope right on the card.
- Attach Mural links to cards to allow the meeting attendees to take notes that are visible to the whole group. They are then reviewed by the presenter after they show their demo.
- You can also attach template cards in the leftmost list for attendees to easily copy when they need them.
Подробный пост о разных фишках Trello
, которые помогут сделать работу с этим сервисом еще удобнее.
Как добавлять карточки в Trello по email
и из Evernote
, синхронизация с Google Calendar
, учет времени, система поинтов
, как установить WIP-лимит и многое другое.
Приблизительный размер поста ≈ 4 страницы.
Интеграция с Evernote и Email через Zapier.com
Начну с сервиса, о котором стоит знать, даже если вы не пользуетесь Trello. Zapier.com вполне достоин отдельного поста. Он помогает “подружить” между собой различные приложения с открытым API, создавая всевозможные связи между ними. Если вы знакомы с , то без труда поймете о чем идет речь. Основных отличия от IFTTT два:1) Zapier платный (есть бесплатная ограниченная версия)
2) Zapier фокусируется на бизнес приложениях.
Сегодня Zapier поддерживает более 200 приложений, цифра растет. С полным списком можете ознакомиться . Вот небольшая их часть, впечатляет, не правда ли?

Теперь конкретные кейсы, как я использую Zapier для улучшения работы Trello:
 Points for Trello добавляет систему “очков” к карточкам Trello. “Вес” одного очка можно настроить, ровно как и величину измерения: дни, часы, доллары. Сумма очков всех карточек в списке выводится в заголовке каждого списка.
Points for Trello добавляет систему “очков” к карточкам Trello. “Вес” одного очка можно настроить, ровно как и величину измерения: дни, часы, доллары. Сумма очков всех карточек в списке выводится в заголовке каждого списка.
Существует очень похожее (и более известное) расширение Scrum for Trello . Я пользуюсь Points, т.к. в нем немного больше возможностей.
 Work-in-progress limit (WIP) - важный элемент любой канбан-системы, подробнее об этом я расскажу в следующем посте. Расширение WIP позволяет установить “ограничение” на количество карточек в определенном списке Trello. Для этого нужно указать это значение в заголовке списка в квадратных скобках. Когда количество задач в списке будет равно заданному значению, список подсветится желтым, а если количество задач превысит максимум, то список покраснеет, видимо от стыда.
Work-in-progress limit (WIP) - важный элемент любой канбан-системы, подробнее об этом я расскажу в следующем посте. Расширение WIP позволяет установить “ограничение” на количество карточек в определенном списке Trello. Для этого нужно указать это значение в заголовке списка в квадратных скобках. Когда количество задач в списке будет равно заданному значению, список подсветится желтым, а если количество задач превысит максимум, то список покраснеет, видимо от стыда.
 Простой аддон, выводит список всех ваших досок в выпадающем меню по клику на иконке расширения. Помогает экономить место на панели закладок, когда у вас большое количество досок.
Простой аддон, выводит список всех ваших досок в выпадающем меню по клику на иконке расширения. Помогает экономить место на панели закладок, когда у вас большое количество досок.
 Удобные оповещения об активности в Trello. Добавляет возможность помечать отдельные\все оповещения как прочитанные\непрочитанные.
Удобные оповещения об активности в Trello. Добавляет возможность помечать отдельные\все оповещения как прочитанные\непрочитанные.
Time-tracking в Trello
Как справедливо в Trello сильно не достает функции учета времени. За эту фичу на доске разработки Trello пользователи голосуют чаще всего, надеюсь это даст результат. А пока… Запущено сразу несколько сторонних проектов, призванных решить эту проблему. Вот их краткий обзор:Еще с Trello умеют взаимодействовать тайм-трекеры PayDirt и TimeCamp , но эти решения лично мне понравились меньше.
Trello random tips and tricks
- Если в адресной строке Chrome набрать trello.com и нажать Tab , то можно выполнить поиск по всем своим доскам и карточкам.Если перейти по ссылке trello.com/my/cards , можно увидеть все карточки из всех досок, которые закреплены за вами. Карточки на этой странице можно фильтровать по доскам либо по дате.
В Chrome изображения к карточкам можно добавлять из буфера обмена. Просто скопируйте любую картинку и нажмите control/command + v.
С помощью символа @ в комментарии можно упомянуть любого члена команды, и он получит уведомление об этом. Для символа @ работает автозаполнение, так что полностью набирать имя коллеги не придется.
Если во время просмотра доски нажать Q , то Трелло отфильтрует и покажет только ваши карточки.
Широкие доски удобнее всего скроллить горизонтально , потянув за фоновое изображение доски (зажмите левую кнопку мыши и потяните влево).
Нужную карточку можно найти с помощью поиска по заголовкам. Просто нажмите F во время просмотра доски.
Нажмите C , чтобы заархивировать активную карточку. Главный time-saver.
Любую общедоступную доску можно закрепить в своем меню , если в Options нажать Pin to header menu.
Чтобы быстро добавить лейбл, нажмите L .
Нажатие N приведет к тому, что новая карточка будет создана ниже той, которая активна в данный момент.
Нажмите пробел , чтобы назначить любую карточку себе.
Trello запоминает фильтры . Т.е. можно включить фильтр, который будет показывать только ваши карточки, и только с красным лейблом, например. И работать с этим включенным фильтом, пока все эти дела не будут выполнены.
Чтобы очистить фильтры, нажмите X .
Знаете, чем можно дополнить этот список? Поделитесь в комментариях!
Управление проектами в веб-студии должно быть централизованным, но хорошо сказать, а сложно сделать. Особенно если компания имеет удаленных сотрудников, которые должны быть на связи так же, как и их коллеги в штате - на протяжении всего рабочего дня.
На данный момент на рынке TaskManager/CRM очень много разных предложений, но не все они подходят для управления проектами в веб-студии.
Веб-студия «Магвай» работает с 2009 года. За это время мы пробовали много разных систем для ведения проектов и только недавно нашли для себя идеальную программную связку. Но, вернемся к началу.
В начале 2009 года мы вели проекты с помощью форума на PhpBB. Сейчас это звучит смешно и нелепо, но тогда казалось, что ничего удобнее и быть не может. Туда же заносились данные по документообороту и потенциальным сделкам.

Этого «разнообразия» нам хватило на пару лет, а затем в 2011 году мы нашли TaskManager, заточенный под бизнес веб-студии и это был «Мегаплан». В тот момент нашей радости не было предела – клевый интерфейс, с продуманным юзабилити, и весьма удобная начинка. Но скоро наш энтузиазм быстро прошел. Система на тот момент была еще довольно «сырой», функциональность хромала. Было неудобно заносить потенциальные сделки, хранить файлы, ставить задачи. Раздражали слишком отвлекающие элементы, ненужные кнопки, фишки; например, при постановке задачи кнопки окружали форму создания аж с 4-х сторон. Бизнес-процессы было сложно настроить, возможно, для некоторых и вовсе не было подобного функционала. Сейчас, судя по отзывам, «Мегаплан» уже продуманная, функциональная и удобная штука. В 2011-2013 годах это было не совсем так, но за неимением лучшего, мы продолжали работать с «Мегапланом».
В то время также рассматривали и зарубежные аналоги – Basecampи Jira, но англоязычный интерфейс отталкивал, а на освоение многих функций требовалось больше времени, чем мы могли и хотели выделять.
А затем в 2013 году мы открыли для себя Битрикс 24, на котором работаем и по сей день. Это неидеальный продукт, но для начала он был функциональнее и удобнее «Мегаплана». Мы перешли на него почти безболезненно, с переносом и сохранением данных. Данные переносили не сразу, а только когда 1С-Битрикс купили долю в Мегаплане – появилась удобная интеграция данных из Мегаплан в Б24, чем мы успешно и воспользовались.
На сегодняшний момент мы пользуемся Б24, как системой управления проектами, уже 5 лет. Но при этом, это не единственная система, которая помогает нам в работе.
Мы в студии «Магвай» непрерывно ищем наиболее удобные программные связки для того, чтобы сделать бизнес-процессы максимально удобными и логичными для нас.
На сегодняшний момент связка Битрикс24 + Trello + AmоCRM для нас удобна и закрывает все процессы, начиная с продаж, продолжая планированием задач, и заканчивая самой разработкой.

Битрикс24 имеет достаточно обширный функционал, но есть некоторые нюансы, которые являются для нас не совсем удобными, и есть функционал, которого нам порой не хватает в работе.
Например, очень не хватает приоритетов, которые можно присваивать задачам, выстраивая очередность. Да и сама очередность задач в Битрикс24 не так удобна для нас: каждый раз нужно задавать сортировку. Общая картина – кто и что делает, сколько задач в дизайне, сколько задач у технической поддержки – прослеживается в Битрикс24 с трудом. Последнее – особенно важно, ведь необходимо, чтобы руководители всех звеньев видели занятость специалистов на данный момент, очередь из будущих задач, приоритеты. Только так можно понимать загруженность студии, возможность взять новый проект или выделить время на разработку собственного продукта студии.
Со стороны Исполнителей также есть определенные трудности. Исполнитель видит 100500 различных задач, и, хоть они и объединены по группам, «портянка» от этого меньше не становится. С другой стороны, функционал постановки задач, контроль их выполнения, общение в чате Б24 нас полностью устраивают. Как с этим быть? - Мы нашли решение в виде Trello.
Trello, по сути, обычная канбан-доска, которых существует великое множество, в том же Б24 есть некая встроенная функция доски задач, есть неплохое платное решение от Сибирикс. Но Trello, по нашему мнению, имеет ряд преимуществ:
1. Не нужно платить деньги. Точнее, вы можете приобрести подписку на расширенный функционал, но и того, что предлагают бесплатно, вполне хватает;
2. Простота и интуитивность интерфейса.
3. Кастомизация под нужды команды. Мы создаем только те доски, которые нужны, настраиваем свои списки задач в каждой доске, управляем уровнями доступа к каждой доске, сами настраиваем и присваиваем маркеры к каждой карточке.
Таким образом, все задачи обязательно ставятся в Б24 и дублируются в Trelloв виде карточек с кратким описанием и ссылкой на задачу. Мы видим, сколько задач и на каком исполнителе сейчас, какая очередность у задач и какие статусы (например «сделать срочно» или «баг после тестирования»).

Перед тем, как мы начали использовать Trello, у нас было несколько магнитных досок, на которых мы планировали работы и следили за приоритетом задач. Многие наши коллеги пользуются стикерами, в общем, каждый выкручивается как может. Но сейчас мы совсем отказались от физических носителей для планирования задач.
С течением времени мы разработали удобную систему, при которой на доске было отражено все, что нужно для комфортного ведения проектов, но оставалась проблема – как это сделать более мобильным, как эту доску показать всем сотрудникам (в том числе и тем, кто находится вне офиса на данный момент).
Мы пробовали множество разных вариантов, но именно сервис Trello позволил нам перенести всю наработанную систему магнитных досок в электронный вид, при этом только улучшив коммуникации в процессах.
Еще важный момент, которого нам недостает в Б24 – это база потенциальных сделок, контроль работ по ним для отдела продаж. И снова, этот функционал есть в Б24, но нас он категорически не устраивает. Есть ощущение, что его делали технари, без поправки на нужды маркетологов и продажников – настолько, на наш взгляд, там неудобный интерфейс. Поэтому мы не используем встроенный в Б24 механизм CRM, заменяя его еще одним сторонним сервисом AmoCRM.

Если говорить об AmoCRM, то открытие этого сервиса быстро и четко расставило все точки над «И» в секторе продаж студии.
В Amo мы работаем с 2016 года и это настолько приятно и удобно, что прямо проецируется на довольных лицах специалистов отдела продаж.
Система выстроена настолько просто, что освоение ее функций происходит интуитивно. AmoCRM позволяет вести учет всех потенциальных клиентов, просматривать их на общей «доске», прикреплять различные стикеры-этапы (которые, кстати, можно создавать самому) и ставить задачи внутри сделки.
Отдельно можно рассказать о том, что Amo – это удобный справочник всех контактов, которые взаимодействовали с нашей студией во время продажи проектов. Это позволяет хранить всю информацию о Заказчике в одном месте, а не создавать для этого горы архивов. К тому же с данной системой легко осуществлять вторичные сделки, когда клиент возвращается в студию, или когда мы снова «напоминаем» о себе по прошествии времени.
Все компании стремятся улучшить свою бизнес-логику и в целом оптимизировать подход к работе, чтобы увеличить эффективность.
Мы, исследовав многие сервисы за долгое время работы студии, нашли и используем максимально удобную для нас программную связку Битрикс24 + Trello + AmоCRM.

Но нет предела совершенству, мы с интересом смотрим на рынок TASKManager/CRM и с удовольствием тестируем что-то новое. Например, для почасовой технической поддержки и для постоянной работы с зарубежными заказчиками уже применяем Slack. Потому что мы всегда стараемся гибко адаптироваться к новым обстоятельствам на рынке веб-разработки или к изменениям внутри студии.
Но на данном этапе мы говорим о том, что действительно работает, о своем непростом опыте, и надеемся, что наш подход будет полезен и интересен кому-то, кто так же как и мы ищет советы по улучшению комфортного ведения своего бизнеса в сфере digital.
1. Передвигайтесь по Trello с клавиатуры - так получается быстрее.

Чтобы менять фокус между списками и карточками на доске, пользуйтесь клавишами со стрелками. Добавить новую карточку можно, нажав N. Введя её название, задайте позицию карточки через символ ^ и следующее за ним число. Наконец, нажмите SHIFT + ENTER - так после добавления карточки вы сразу перейдёте в режим редактирования, где можно указать все дополнительные параметры. Чтобы редактировать параметры уже созданных карточек, нажмите E или T - первая клавиша выводит маленькое меню, вторая - большое. Выучите и все остальные горячие клавиши , они точно вам пригодятся.
2. Добавляйте себя к только что созданным карточкам.

Когда вы создаёте в Trello карточку, вы не добавляетесь к ней автоматически - для этого нужно нажать пробел, наведя на неё фокус. Добавляя себя к карточке, вы показываете, что занимаетесь этой задачей или готовы с ней помочь, а также подписываетесь на все уведомления, связанные с ней. При этом на самой карточке появляется ваш юзерпик. Чтобы просмотреть все карточки, к которым вы себя добавили, перейдите в меню Cards своего профиля или нажмите Q, находясь на доске.
3. Включите надстройки с календарём, голосованием и «старением» карточек.

Для каждой доски можно включить три надстройки, которые в Trello называют «пауэрапами». Первая позволяет голосовать за отдельные карточки и тем самым показывать, какие из них наиболее востребованы в вашей команде. Чтобы проголосовать за карточку, наведите на неё фокус и нажмите V. Вторая надстройка меняет внешний вид карточек, которые давно не трогали, - за них лучше либо наконец взяться, либо заархивировать их, наведя фокус и нажав C. Третья надстройка - это календарь для отслеживания дедлайнов по всем карточкам. Если вы предпочитаете Sunrise или другие приложения-календари, то можете привязать Trello к ним.
4. Разделяйте доску или список, когда навигация становится слишком сложной.





Если горизонтальный и вертикальный скроллинг по спискам одной доски занимает слишком много времени, значит, самое время разделить доску на части. Не пугайтесь большого количества досок - клавиша B вызывает меню Boards с быстрым поиском по названиям. Быстрый поиск по карточкам можно вызвать клавишей /, а нажав в выпадающем меню Learn More, вы увидите полезные поисковые команды: карточки можно фильтровать по названию, дедлайну, вложениям, комментариям и другим характеристикам. Также смело убирайте правый сайд-бар, нажимая W, - ощутимую часть времени он будет только мешать.
5. Продумайте цветовую схему ярлыков.

Для каждой доски можно задавать цветовую схему и помечать с помощью неё карточки. Например, можно раскрашивать задачи по срочности, статусу, темам, участникам проекта или другому принципу. Ярлыки можно добавлять через символ # в названии карточки. Главное, старайтесь соблюдать везде один и тот же цветовой код и убедитесь, что другие пользователи понимают его - для этого каждому цвету нужно дать заголовок.
6. Добавляйте как можно больше вложений к каждой карточке.

Добавлять ссылки, изображения, видео и другие вложения к карточке очень просто - достаточно перекинуть их на неё мышкой. Помимо файлов с локального хранилища, к Trello можно подключить самые популярные облачные сервисы: Dropbox, Box, Google Drive и OneDrive. Так вы откроете быстрый доступ к файлам с них.
7. Проверьте, хватит ли на все карточки одной доски трёх списков.

Хотя в Trello можно работать как угодно, многим нравится классическая схема с тремя списками: «в очереди», «в процессе» и «готово». Преимуществ у неё несколько: во-первых, она наглядная и очевидная для всех, во-вторых, её можно переносить из проекта в проект, в-третьих, она даёт одним взглядом оценить, как идут дела. Главный же её недостаток в том, что она совершенно не годится для больших проектов с десятками задач и участников - но вряд ли каждая ваша доска будет такой.
8. Создайте доску, где на каждого участника проекта будет по списку.

Удобный способ распределять задачи - создать доску, где на каждого участника проекта приходится один список со всеми его задачами, над которыми он работает или будет работать. В больших проектах это позволяет не путаться, кто чем занимается и кто за что отвечает. Если вы хотите обратить чьё-то внимание на одну из карточек, укажите имя человека через символ @, и он получит уведомление.
9. Автоматически превращайте каждый пункт списка в карточку.

Trello умеет превращать списки, каждый пункт которых начинается с новой строки, сразу в несколько карточек. Для этого скопируйте список в окно, куда вы добавляете новые карточки, нажмите ENTER, и Trello предложит либо создать карточку с названием-списком, либо разбить этот список на карточки.
10. Поставьте мобильное расширение или виджет.

У Trello есть отличное мобильное приложение для iOS и Android с расширением и виджетом соответственно. Из него можно быстро создать новую карточку, взяв за основу снимок камеры, фотографию или ссылку из буфера обмена.
11. Отключите уведомления и заходите в Trello не больше трёх раз за день.

Уведомления полезны, когда приходят не слишком часто. В Trello обычно не так - тем более когда вы работаете над большим проектом. Поэтому смело отключайте уведомления и заходите туда три раза в день: в начале, середине и конце рабочего дня. Таск-менеджмент полезен до тех пор, пока не превращается в самоцель - если же вы заходите в Trello редко, но регулярно, то можете сосредоточиться на выполнении задач.
12. Добавьте в уведомления о новых карточках в Trello.

У Slack есть прямая интеграция с Trello - это значит, что вы можете автоматически добавлять уведомления обо всех изменениях на досках в Trello на любой из каналов в Slack. Если вам пришла новая идея, и вы добавили её в Trello, то её сразу увидят ваши коллеги. Таким же образом можно отслеживать статус карточек и то, кто взялся за какую задачу.
Всем привет! Сегодня у меня в гостях — моя подруга и коллега Анна Выдыш с полезным опытом — как повысить продуктивность.
Анна Выдыш
Анна — автор программ и методик по упрощению домашнего быта, большой любитель составления списков, своим хобби считает организацию жизни во всех ее проявлениях, начиная с окружающего пространства и заканчивая личным временем. Основатель ресурса “Уютный дом” , на котором совмещает творческую и техническую работу с воспитанием двоих детей и созданием онлайн-курсов.
Передаю слово Анне.
Здравствуйте, меня зовут Анна и я Trello-зависима. Но это, пожалуй, лучшее, что случилось в моей жизни за последний год. Раньше мне приходилось хранить списки рабочих и домашних дел в разных местах: в бумажном виде, сервисах Evernote и Google Keep. Много лет я безрезультатно пыталась навести в этом порядок и однажды наткнулась на Trello.
Зарегистрировалась, не питая каких-то особых иллюзий на то, что этот инструмент надолго задержится в моей жизни и совершенно неожиданно попала в точку. За три дня все мои списки переехали жить в новый домик и я с радостью продолжила эксперименты с оптимизацией повседневных дел на суперудобных досках, что впоследствии вылилось в мини-курс “Живи продуктивней с Trello” .
Сегодня я хочу показать вам несколько примеров организации задач и целей, которые увеличат вашу продуктивность втрое. А тех, кто дочитает статью до конца ждет небольшой бонус. Поехали…
Система №1. Всё на своих местах

Благодаря удобной автоматизации и классификации задач, вы можете не беспокоиться о том, что что-то пропустите. Вам удастся удерживать под контролем даже самые длинные списки дел:
● распределяйте дела по спискам каждое утро, чтобы получить заряд вдохновения и настроиться на продуктивную работу;
● настройте автоматизацию, чтобы синхронизировать вашу почту со списком “Входящие”;
● включите улучшения “Card Snooze” и “Card Repeater”, чтобы сосредоточиться на самом важном и не утонуть в мелочах.
Улучшения, которые вы можете использовать на этой доске:
Automation by Zapier : экономьте время на организации задач, автоматически отправляя электронную почту, события из календаря и сообщения из чата на доску.
Calendar : просматривайте дела со сроком выполнения в календарном виде. Отлично подходит для того, чтобы получить более широкое представление о графиках текущей и следующей недели.
Card Repeater : автоматически создает определенные карточки через заданный промежуток времени. К примеру, задача “оплатить аренду жилья” может появляться в списке сама в заданную вами дату.
Card Snooze : если кажется, что некоторые задачи не будут решены на этой неделе, отложите их в архив до следующей.
Dropbox и/или Google Drive : добавляйте важные файлы, связанные с задачами и встречами.
Система №2. Приоритизация по матрице Эйзенхауэра

Система, которую использовал президент Соединенных Штатов Дуайт Эйзенхауэр помогает легко распределить дела по степени важности, прибегнув к помощи всего 4 колонок. Подробнее об этой системе вы можете почитать в статье .
● помогает расставить задачи по приоритету выполнения;
● помогает сосредоточиться на долгосрочных целях и не отвлекаться на то что не имеет значения;
● работайте вместе с коллегами и делегируйте неприоритетные задачи, добавляя их на доску вашей команды или копируя доски других команд.
Система №3. Мечтай по-крупному

Продуктивность — это не просто вычеркивание дел из списка, но ещё стремление к росту, поиск возможностей и постановка целей. Доска “Мечтай по-крупному” позволяет объединить крупные сферы вашей жизни (профессиональное развитие, путешествия, хобби) с шагами, которые нужно сделать, чтобы вырасти в этих сферах. Доска предназначена для постановки целей, на ней наглядно представлены все планы, интересы и стимулы:
● разделение по сферам помогает творчески осмыслить самые разные цели и идеи, а также дает возможность увидеть картину целиком;
● добавляйте в свои карточки изображения, ссылки, видео, метки и вложения с помощью улучшений Evernote и Google Drive. Так вы можете дополнить цели заметками и стимулами;
● списки задач помогут составить пошаговый маршрут к цели, а дата выполнения — уложиться в поставленные сроки. Вы также можете делиться досками с коллегами и работать над задачами вместе.
Я надеюсь, эти идеи вдохновят вас организовать все свои задачи и успевать ещё больше каждый день. Копируйте доски, экспериментируйте, а главное — не бойтесь добавлять что-то свое. Это ваша жизнь и ваш список дел.
P.S. Не знаете, как одним кликом скопировать доску в свой профиль? Я подготовила подробную видео-инструкцию о том, как настроить свою учетную запись и успешно стартовать с Trello.
Чтобы получить доступ к остальным 9 урокам мини-курса «Живи продуктивней с Trello», оформите заказ по этой ссылке .
Кстати, маленький бонус!
При заказе курса введите промокод OPTIMIZIRUEM — и получите скидку 10%!
С наилучшими пожеланиями, Анна Выдыш