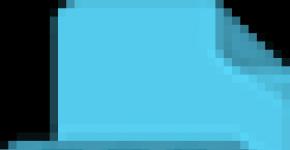Поддерживает ли айфон 6s 4g. Запрет пакетных данных с инженерного меню Android. Почему LTE не включен по умолчанию
Каждый, кто имеет устройство с ОС Android, хочет иметь доступ к интернету. Ведь иногда хочется убить время или просто найти что-нибудь интересное. Все устройства на Андроид, при первом подключение к современным сетям 2G и 3G, от оператора автоматически получают настройки для доступа к интернету. Но бывают и исключения. В каком случае? Например, если телефон был привезен из-за рубежа. Такое случается, все ищут причину в интернете и поэтому мы решили написать про это.
Для того чтобы настроить GPRS/3G на Android нужна перейти в «Настройки» - «Беспроводные сети» - «Мобильная сеть». Здесь, если вы случайно отключили автоматическое определение настроек, можно их снова включить. Как это сделать? Переходим в пункт «Операторы связи». Идет поиск операторов. После чего вы можете нажать пункт «Выбрать автоматически» или с предложенного списка выбрать вашего оператора.
Есть другой вариант настройки интернета: нужно просто позвонить в справочную службу вашего сотового оператора, и попросить автоматические настройки либо отправить смс на номер, который можно найти на сайте оператора.
Если после всего этого настройки не определились, тогда остается еще один вариант – ввод настроек вручную. Для этого нужно перейти в пункт «Точки доступа (APN)». Потом жмем «Меню» – «Новая точка доступа». И вводим данные точки доступа, которые можно найти на сайте оператора. Чаще всего есть такие поля для заполнения:
Имя - можно ввести любое.
APN (точка доступа):
Для России
для МТС: internet.mts.ru
для BeeLine: internet.beeline.ru (если вы используете сим-карту из USB-модема то APN нужно заменить на home.beeline.ru)
для Мегафон: internet
для Tele2: internet.tele2.ru
для Yota: internet.yota
Для Украины
для Vodafone: internet
для Lifecell: internet
для Киевстар: www.ab.kyivstar.net
Имя пользователя
Для России
для МТС: mts
для BeeLine: beeline
для tele2: вводить не нужно
для Yota: вводить не нужно
Для Украины
Для всех мобильных операторов вводить не нужно
Пароль:
Для России
для МТС: mts
для BeeLine: beeline
для Мегафон: вводить не нужно
для tele2: вводить не нужно
для Yota: вводить не нужно
Для Украины
Для всех мобильных операторов вводить не нужно
Обратите внимание что у Украинских 3G/4G операторов могут быть имена и пароли выданные при заключении контракта.
Если вашего оператора нет в списке - настройки можно узнать на его сайте. В результате выполнения одного из вышеприведенных способа у вас должно получиться подключить Андроид к интернету. Если же не получилась - пишите в комментариях, постараемся помочь, чем сможем)
После ввода настроек убедитесь, что передача мобильных данных включена в настройках, а также удостоверьтесь что на счету есть деньги/мегабайты что бы мог работать интернет. Если интернет не хочет работать - попробуйте выключить и заново включить смартфон/планшет.
Для Билайна возможно потребуется выбрать авторизацию только CHAP,
иначе может вобще никак не соединятся с мобильной сетью, особенно в
случае девайса с зарубежного рынка.
Настройки - Мобильная сеть - APN - Beeline internet - Тип аутентификации: CHAP.
Иногда коды операторов (MNC) не проставляются автоматически, в таком случае можно ввести их вручную, эта настройка в Android разбирта на два поля: MCC - для всех Российских сотовых операторов 250, для Украинских 255, Белорусских 257, Казахстанских 401. MNC - это последние две цифры кода оператора, например, 25099 - для билайн, MCC 250 MNC 99
MNC для русских операторов:
01 МТС
02 МегаФон
03 НСС
05 ЕТК
11 Yota
12 BaikalWestCom
16 New Telephone Company
17 Utel (бывший Ermak RMS)
20 Tele2
35 МОТИВ
37 СкайЛинк
39 ROSTELECOM
99 Билайн
MNC для украинских операторов:
- Перейдите в настройки телефона.
- Найдите вкладку, где располагаются параметры подключения.
- Затем в имени укажите – MTS Internet.
- В качестве точки доступа введите – internet.mts.ru.
- В следующем поле напишите – mts.
- Зайдите в настройки.
- Перейдите в графу «Передача данных».
- Нажмите на кнопку добавления точки доступа.
- Введите APN – internet.mts.ru.
- В качестве логина – mts
- Сохраните изменения и перезагрузите гаджет.
- В настройках нажмите «Еще».
- Телефон покажет вам дополнительные параметры. Выберите «Мобильная связь».
- Из предложенных пунктов нажмите на «Тип сети».
- Поставьте галочку на первом пункте.
- В настройках найдите вкладку «Сотовая связь».
- Перейдите в «Параметры данных».
- «Голос и данные».
- Из предложенных вариантов поставьте галочку на LTE.
- Чтобы начать пользоваться сетью, выбранной по умолчанию, достаточно развернуть панель быстрого доступа и активировать значок с двумя стрелочками, направленными в разные стороны. Подключение к интернету может продлиться до двух минут, зависимо от качества сигнала, ждите.

Нажимаем на значок для подключения к интернету
- Если устройство подключается не к тому режиму, например, к 3G вместо 4G, то необходимо выбрать основное соединение самостоятельно. Для этого откройте настройки устройства.

Открываем приложение «Настройки»
- Перейдите к настройкам сим-карты. Название этого пункта в настройках разных версий и моделей Android может отличаться, так что поищите что-то похожее на него.

Переходим к настройкам сим-карты
- Разверните меню «Режим сети».

Нажимаем на кнопку «Режим сети»
- Выберите тот вид соединения, к которому устройство будет подключаться по умолчанию. Если выбрать пункт с приставкой «Приоритет», то к выбранной сети устройство будет пытаться подключиться некоторое время, но если этого сделать не получится, то оно начнёт подключаться к более низкой по рангу сети.

Выбираем приоритетную сеть
- подключение длится дольше двух минут;
- подключение не производится или зависает на одном из этапов;
- передача данных не включается;
- сигнал скачет с 4G на 3G, E, H, G;
- сигнал нестабилен.
- Первым делом несколько раз переподключитесь к интернету, если это не поможет, то перезагрузите само устройство и попробуйте сделать это снова.
- Подождите некоторые время, возможно, сервера оператора упали или на них проводятся технические поломки. Ждать нужно не дольше суток, так как если по истечении этого времени ничего не изменилось, то нужно решать проблему самостоятельно.
- Если вы впервые подключаетесь с телефона или планшета, то убедитесь в том, что находитесь в зоне покрытия.
- Проверьте, не заблокирована ли ваша сим-карта из-за нулевого или отрицательного баланса.
- Выполните ручную настройку сети, как это сделать, описано выше в пункте «Настройка и выбор способа соединения».
- Если подобные проблемы раньше не возникали, то смело обращайтесь в техническую поддержку оператора, контакты который должны быть указаны на его официальном сайте. Объясните им свою проблему, уточните, что переподключение к сети, перезагрузка устройства и ожидание не помогло. Вероятнее всего, проблема на их стороне, но им нужно об этом сообщить, иначе не заметят. Если после сообщения о проблеме прошло более суток, а проблема так и не была решена, не стесняйтесь обратиться в поддержку ещё раз и напомнить о своём случае.
01 Vodafone
03 KYIVSTAR
05 Golden Telecom
06 Lifecell
В разгар дачного сезона многие пользователи смартфонов и планшетов сталкиваются с проблемой, которую решить самостоятельно практически невозможно. Конечно, речь идет о зоне покрытия интернета. В большинстве случаев карта покрытия LTE и 3G у сотовых операторов существенно отличается от реальности из-за объектов, которые мешают распространению сигнала. Это очень досадно, ведь пользоваться интернетом на скоростях EDGE не самое приятное занятие, но решение все же есть.
Владельцы iPhone и iPad могут частично решить проблему, которая мешает комфортно пользоваться интернетом на современных скоростях. Операционная система iOS устроена таким образом, что если покрытие в зоне EDGE более уверенное, чем в зоне 3G , то аппарат подключится именно к первому варианту. Аналогичная история происходит и с LTE соединением, которое зачастую даже на одном делении антенны может выдавать более 10 Мбит/с. Согласитесь, такая скорость более чем приемлема для комфортного серфинга интернета, или даже просмотра онлайн видео.
Совсем недавно под iOS 7 и iOS 8 был выпущен джейлбрейк твик под названием Lock4GLTE , который заставляет iPhone и iPad подключаться только к LTE сети. Таким образом, если в каком-то месте происходит постоянное переключение между 3G , LTE и даже EDGE , данный твик сможет решить эту проблему. После активации специального тумблера, девайс будет работать только в LTE сетях, ну а если покрытия сети четвертого поколения нет, то девайс будет постоянно искать его. Из этого вытекает главный недостаток данного твика. Так как iPhone и iPad будет автоматически постоянно искать LTE сеть, время жизни устройства от одного заряда батареи может существенно сократиться, поэтому активировать данный твик стоит только по необходимости. Также не стоит забывать, что в российских LTE сетях плохо работают голосовые вызовы, вернее в некоторых регионах они вовсе не работают через сети четвертого поколения.
Установить твик Lock4GLTE можно из репозитория BigBoss в Cydia , однако в нашем случае мы решили загрузить его из Xarold . Сразу после установки расширения на девайсе не появится никаких пунктов меню или иконок, потому что «заветный» тумблер нужно вручную добавлять в Control Center . Сделать это можно через проверенный бесплатный твик FlipControlCenter из репозитория BigBoss .
Сразу после установки FlipControlCenter в настройках iOS появится пункт с названием данного расширения. Нажимаем на него, и в появившемся списке открываем Active Switches . В списке находим иконку Lock4GLTE и перетаскиваем ее вверх. После этого можно выходить из настроек расширения, и открывать Control Center свайпом снизу.
Нажав на иконку LTE с замочком появится надпись, что режим «Только LTE» активирован. Соответственно, чтобы отключить работу iPhone или iPad только в сетях четвертого поколения нужно еще раз нажать на активированный тумблер. Для примера мы решили привести результаты замеров скорости в LTE сети с одним и двумя делениями, где обычно происходило переключение на менее скоростную 3G сеть.
Также вы можете заставить iPhone и iPad работать только в 3G сети при помощи статьи.
До 10 марта включительно у всех желающих есть уникальная возможность Xiaomi Mi Band 3, потратив на это всего 2 минуты своего личного времени.
Присоединяйтесь к нам в
Главная задача операторов заключается в привлечении новых абонентов и в удержании старых. Это объясняет то, что компания МТС старается разработать более выгодные тарифные планы и другие услуги. На данный момент оператор предлагает своим клиентам воспользоваться высокоскоростным интернетом 4G. Но как подключить 4g на МТС?
Изначально вы должны выбрать подходящий тариф из основной линейки предложений. У вас должна быть специальная сим-карта, поддерживающая LTE MTS. Приобретите ее в салоне связи. Рассмотрим подробности настроек и разберем нюансы.
Первым делом следует перейти на официальный сайт МТС и ознакомиться с зоной покрытия 4G. Отыщите свой населенный пункт и убедитесь, что данная технология работает в вашем регионе. Это не касается крупных городов. Оператор постоянно расширяет покрытие и совершенствует разработку.
Как подключить 4g интернет на МТС? Необходимо приобрести сим-карту, поддерживающую технологию LTE. В основном высокоскоростной интернет начинает работу сразу, не требуя дополнительных действий. Но, иногда нужно поменять некоторые параметры для комфортной работы.
Настройку можно осуществить посредством USSD кода. Наберите на клавиатуре телефона – *424#. Либо отправьте СМС на номер 111 с содержанием – 333. Обратным сообщением вы получите настройки, которые поменяют нужные параметры автоматически. При возникновении проблем придется менять параметры самостоятельно.
Настройки APN
APN – это имя точки доступа. Требуется для идентификации пакетной передачи данных. Иными словами, это необходимо для выхода в интернет, поэтому данный пункт нуждается в правильной настройке. Как это сделать?
Это лишь стандартное и общее описание. Стоит подробно рассмотреть вопрос подключения к сети LTE на разных телефонных платформах.
Если вы пользуетесь Windows Phone, то нужно сделать следующее:
В Андроиде представленный пункт находится во вкладке «Точки доступа (APN).
Как настроить 4G на Андроид

Как настроить 4g МТС на Андроиде:
Не подключайте только 4G. Иначе к вам не смогут дозвониться. Рекомендуется выбрать именно автоматический режим – 4G\3G\2G.
Как подключить 4G на iPhone
Для использования представленной технологии на iPhone нужно сделать следующее:
Таким же образом настраивается планшет. Исключение – модем. Подключите его к USB, подождите, когда осуществится установка драйвера и нажмите на кнопку подключения на экране. В основном стандартные модемы не включают в себя настройки. Пользователям придется самостоятельно вводить их.
В некоторых случаях настройку 3G и 4G соединения на Android необходимо произвести вручную. Но сначала нужно разобраться, в чём заключаются отличия этих двух режимов и когда их можно использовать.
Основные отличия 4G от 3G
Доступ к 4G соединению пользователи Android получили относительно недавно - несколько лет назад, в отличие от 3G, пользоваться которым можно уже более 10 лет. Основным преимуществом 4G и поводом на него перейти является скорость, которая значительно выше той, что может выдать 3G даже при идеальном сигнале. Минимальная скорость 4G - 100 МБ/с, а 3G - 384 Кбит/с. Конечно, при определённых условиях скорость может быть и ниже, но примерное соотношение останется.
Единственный минус 4G - это меньшая зона покрытия, чем у 3G. Из-за этого вероятность того, что в вашей местности сигнал 4G будет также хорош, как 3G, не очень велика. Но это можно проверить заранее, ещё до перехода на 4G, используя карты с зоной покрытия, которые обычно расположены на сайтах компаний, предоставляющей вам интернет. В крупных центральных городах проблем с 4G в плане уровня сигнала чаще всего не бывает.
Так выглядит карта зоны покрытия сети
Ещё одно условие, при несоблюдении которого работать с 4G не удастся, это наличие устройства и сим-карты, поддерживающей данный метод соединения. На сегодняшний день практически все устройства и сим-карты поддерживают 3G, а вот насчёт 4G нужно уточнять заранее. И учтите, что тарифы с более высоким уровнем соединения, безусловно, будут дороже.
Настройка и выбор способа соединения
Итак, если вы удостоверились, что у вас есть устройство и сим-карта с поддержкой 3G или 4G, а также подключён нужный тариф, то для выхода в интернет вам понадобится выполнить следующие действия:
Обычно подключённая к телефону или планшету сим-карта автоматически устанавливает все настройки сети, но если они собьются, вы сможете восстановить их вручную:

Таблица: параметры операторов
Видео: настройка интернета на Android
Проблемы с подключением к сети
При подключении к 3G и 4G у вас могут возникнуть следующие проблемы:
Причины и решения для подобных проблем:
Сброс устройства
Если подключение перестало работать после изменения каких-либо настроек устройства или установке на него стороннего ПО, то вручную откатите все изменения до того момента, когда всё работало нормально. Вполне возможно, что своими действиями вы вызвали конфликты внутри системы, которые блокируют доступ к подключению. Если это не поможет, то необходимо выполнить сбор настроек, который вернёт ваше устройство в изначальное состояние. Но учтите, при сбросе все данные и сторонние программы будут утеряны безвозвратно, поэтому заранее сохраните всю важную информацию на другой носитель.

Если вы выбираете между 3G и 4G, то ориентируйтесь на нахождение вас в зоне покрытия одной из сетей, а также на цену сим-карты, устройства и тарифа с поддержкой выбранного вами типа соединения. Если с подключением возникают какие-либо проблемы, то обращайтесь в техническую поддержку оператора, предоставляющего вам интернет, но перед этим не забудьте попробовать вышеперечисленные способы по ручному устранению проблем с соединением.
История о том, как иногда лучше не трогать стандартные настройки iPhone
26.01.17 в 20:12
Каждый владелец любого устройства имеющего настройки считает своим долгом из перенастроить «под свои вкусы». Иногда мы делаем это из желания что-то улучшить, исправить, оптимизировать. К сожалению результат не всегда положительный.
Недавно я приобрел iPhone SE, на который была установлена iOS 10. В первые несколько дней пользования я стал замечать, что аккумулятор достаточно быстро разряжается. Обратившись в службу поддержки Apple мне дали несколько рекомендаций, вроде: сделать яркость экрана потише, отключить неиспользуемые сервисы и тому подобные вещи. Конечно такие советы не всегда помогают, так как ряд сервисов просто невозможно отключить, а понизив яркость экрана устройством будет неудобно пользоваться на улице при ясной погоде.
Так, что я продолжал искать способы увеличения работы iPhone SE от аккумулятора и прочел на сайте Apple, что кроме прочих факторов на время работы может влиять то, насколько хорошо iPhone ловит сотовую связь. Там где я обычно нахожусь мой сотовый оператор (МТС) выдает 2 бара, что в общем-то мало. В попытках улучшить это я пробовал вводить команды улучшения поиска вышек, которые ничего не дали. После чего я сделал, казалось бы совсем не страшную вещь. Обратив внимание на то, что в настройках выбора сотового оператора стоит «автоматически» я решил попробовать выставить МТС принудительно.
После перезагрузки iPhone стало ясно, что это также не дало никаких изменений. Я вернул настройку обратно на «автоматически». Уже было совсем забыл про этот случай, я на следующий день обнаружил, что у меня отсутствует подключение по LTE. Только 3G. Попытки вернуть его обратно приводили лишь к появлению странной таблички «данная сотовая сеть не сертифицирована оператором для LTE на iPhone».

Поискав проблему в поисковых системах оказалось, я не единственный у кого она появляется и вообще даже на разных сотовых операторах. Если учесть тот факт, что Apple дает возможность работы LTE только с тем сотовым оператором, сети которых она сама тестирует, это выглядело более чем странно. Я попробовал сим-карту Мегафон и LTE тут же заработал нормально. Значит дело было не в самом устройстве.
Обращения в службу поддержки Apple и МТС не дали результатов. Мне предлагали сделать восстановление устройства (не помогло), а также высылали настройки на интернет, которые никак не отличались от тех что уже были введены.
Оставаться без LTE совсем не хотелось и я продолжал рыться в форумах на эту тему, пока не нашел сообщение от брата по несчастью:
«Проблема решена, только о ней почему-то не знают рядовые сотрудники офисов: меня сотрудница битый час уверяла, что +H и LTE один и тот же формат. Нужно обратиться в поддержку МТС, чтобы Вам обновили настройки интернета на номере. Если они обновятся, Вам придут подряд два уведомления: первое об отключении Интернета на номере, второе - о включении. После этого переключаете интернет в настройках телефона на 3G, затем вновь на LTE (4G). Все должно заработать. Я более пяти раз менял сим-карту, обращался в офис за помощью, два года проблема не решалась. В итоге написал гневное письмо на почту поддержки клиентов МТС, все исправили вышеописанным способом за пару часов».
Что я и сделал. Написав похожее сообщение через форму обратной связи МТС я стал ждать и уже через несколько дней получил SMS «На вашем номере услуга “Мобильный Интернет” отключена» и почти сразу же еще одну «На вашем номере услуга ”Мобильный Интернет” подключена». LTE успешно заработал.
Если у вас случилась такая же проблема. А у некоторых она появляется даже при покупке нового iPhone, знайте: решить ее можно, главное точно описать то, что вы хотите, чтобы служба поддержки оператора сделала.