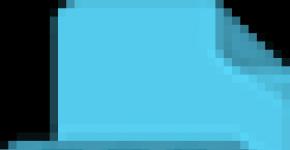Лайтрум хроматические аберрации. Блог дмитрия евтифеева
Хроматическая аберрация является проклятием цифровых фотографов. Она может появляться как ореол или кайма по краям объекта, когда вы фотографируете при определенном освещении. Например, вы можете увидеть это на фотографиях, где более темный объект находится на фоне светлого неба. Некоторые инструменты в Lightroom имеют настройки, которые помогают избавится от хроматической аберрации, но иногда она настолько очевидна, что требуется более серьезное решение проблемы.
На этом изображении (нажмите, чтобы увеличить) статуя имеет очень заметный синий край и даже Lightroom с ним не справится. Для того, чтобы решить проблему, давайте откроем изображение в Photoshop и поработаем над ним.
Шаг 1
Скопируйте фоновый слой, выбрав Слои> Создать дубликат слоя .

Шаг 2
Так как в этом изображении проблемный участок настолько отчетливый, а края такие резкие, что самым простым способом будет выделить эту часть изображения и применить к нему исправление. С помощью инструмента Быстрое выделения я выделил небо. Сохраните это выделение следующим образом: Выделение> Сохранить выделение и присвойте ему имя.

Шаг 3
Теперь увеличьте его так, чтобы выделение покрывало проблемный участок. Я использовал Выделение> Модификация> Расширить и добавил достаточное количество пикселей, чтобы выделить нужную областью. Количество пикселей будет варьироваться – при большом разрешении изображения понадобится большее значение, чем при низком. Я использовал 30 пикселей для этого большого изображения.

Шаг 4
Теперь нужно вычесть первое выделение от этого нового выделения, чтобы в итоге получить выделенным только синий участок. Для этого выберите Выделение> Загрузить выделенную область и выбрать то выделение, которые вы сохранили. Задайте Вычитание и нажмите ОК.

Шаг 5
Теперь синяя область выделена, поэтому нажмите кнопку Добавить маску внизу палитры слоев, чтобы создать маску для этого слоя. Это изолирует синий участок изображения.
В данном случае самым простым способом решения проблемы будет обесцветить верхний слой, чтобы синий цвет исчез. Для этого выберите верхний слой и перейдите Изображение> Коррекции> Цветовой тон/Насыщенность и уменьшайте насыщенность до тех пор, пока синий цвет не исчезнет – вы можете сделать это в общем канале или только в синем и пурпурном каналах, или в том, где у вас проблема с цветом.

Вы также можете решить проблему с помощью корректирующего слоя Кривые, выбрав канал Синие. Точное решение будет зависеть во многом от данных изображения, в котором присутствует ореол – вам нужно удалить или обесцветить немного синего, но делайте это так, чтобы сохранить как можно больше данных изображения нетронутыми и правильно окрашенными.
Совсем недавно была статья про — хроматические аберрации, виньетирование и дисторсию. Плохая новость в том, что встречаются они довольно часто, особенно на недорогих линзах. Хорошая — первые два довольно легко можно исправить уже на стадии преобразования из Raw. Об этом и будет статья сегодня. Признаюсь честно, благодаря хорошей оптике на которую я снимаю, было довольно сложно найти явно брасающиеся в глаза недостатки на фотографиях. Однако, судя по отзывам, на 18-55 и ему подобных объективах такая ситуация встречается в разы чаще, да и выражена более явно.
Давайте начнем с хроматических аберраций. Я открыл в Adobe Camera Raw фотографию, сделанную на ярком солнце и при приближении до 200% на контрастных областях стала видна красно-голубая конва. Для ее устранения переходим во вкладку «Lens Correction» («Коррекция оптики»). Перед нами два ползунка «Fix Red/Cyan Fringe» («Исправить красно-голубую кайму») и «Fix Blue/Yellow Fringe» («Исправить сине-желтую кайму»). Чаще бывает именно красно-голубая граница, что и произошло в моем случае.

Я подвинул первый ползунок до значения, когда цветная граница исчезла. Вот так просто можно избавиться от хроматических аберраций. Главное не переборщить, иначе появится граница с обратными цветами. Конечно в некоторых случаях ситуация бывает сложнее, но уменьшить этот негативный эффект можно практически всегда.
На этой же панели есть еще один инструмент — «Defringe» («Убрать кайму») — он как раз может пригодится в сложных случаях. Его применяют для уменьшения самой каймы. Можно включить его только для светлых границ «Highlight Edges» или для всех «All Edges», обычно используется второй вариант.
Теперь разберемся с виньетированием, тут тоже все несложно. С большим трудом нашел у себя подходящую для примера фотографию. Она была сделана еще на предыдущей моей камере (не зеркальной) в Казани. По краям заметно виньетирование, чтобы его устранить используем ползунок «Amount» («Величина») все на той же вкладке «Lens Correction».

При перемещении в плюс, края изображения становятся светлее, в противоположную сторону темнее, что может быть полезно, если мы хотим искуственно создать этот эффект. Второй ползунок «Midpoint» («Средняя точка») отвечает за то, как близко от центра будет производится коррекция. При значениях меньше 50 будет затронута большая часть изображения, больше — эффект будет виден только по краям.
Как видите, некоторые недостатки оптики достаточно легко компенсировать. Конечно, использование качественных объективов поможет если не полностью избежать, то хотя бы уменьших подобные эффекты, но даже в случае их появления все отнюдь небезнадежно.
Убираем хроматические аберрации на фото.
Открываем изображение в программе Adobe Photoshop Lightroom:
Заходим в режим DEVELOP
(Разработка).
В правом окне с функциями находим Chromatic aberration
(Хроматические аберрации),
и выбираем режим Defringe: All Edges
(Устранить кайму: Все края)
Вот что получается:

Уже немного лучше, но аберрации все еще явно присутствуют.
Далее экспортируем фото в программу Photoshop. Для того, чтобы полностью удалить аберрации с нашего фото, мы открываем Layer-> New Adjustments Layer-> Hue/Saturatioin (Слои-> Новый корректирующая слой-> Тон/Насыщенность), в правом нижнем углу ставим галочку напротив Colorize (Раскрасить). Выбрав подходящий цвет, нажимаем ОК . Заливаем маску черным цветом (Ctrl+I) . Берем Brush tool (Кисть), задаем для нее белый цвет, и по маске раскрашиваем область с аберрациями. После выбираем прозрачность слоя так, чтобы цвет обработанных участков был наиболее близок к цвету нашего изображения.
Возможно придется повторить процедуру несколько раз с разными цветами.

Сравнение начального изображения с изображением после обработки по первому способу (кликабельно):

Еще один способ борьбы с аберрациями:
Дублируемосновной слой (Ctrl+J) . Проверяем, что активен именно дубликат слоя. Масштабируем изображение до 100% — 200%, чтобы увидеть все проблемные места.
На панели инструментов выбираем Sponge Tool (Губка). В верхней части экрана находим значения кисти – они должны быть выставлены в режим D esaturate (Обесцветить), с flow (Плотность) – 100%. Выберем небольшую кисть с мягкими краями и нужным размером.
Участок с хроматическими аберрациями закрашиваемпри помощи Sponge Tool (Губка). При этом аберрации исчезают. Обратите внимание,что даже с параметром flow (плотность) – 100% может понадобиться неоднократное применение кисти.
Получаем:

Недостатком этого способа является более низкая эффективность ввиду того, что приходится крайне щепетильно обрабатывать область аберраций?, стараясь не затрагивать прилегающие участки фото. И выходит, что легкие аберрации все же остаются, а участки вокруг них могут частично обесцветиться.
Поэтому более приемлем первый способ обработки. Но в некоторых ситуациях может помочь и второй способ.
Отвечаю на вопрос Андрея Рогожникова:
Я не сторонник автоматических исправлений, но могу понять желание побыстрее с ними расправиться и заняться другими снимками, если время поджимает. Потому я расскажу об автоматической коррекции и о том, как нужно это делать в идеале, вручную.
Я выбрал хороший солнечный день и сделал вот такой снимок...
Конечно, на контрастных рамах и карнизах будут наблюдаться .

Такая коррекия легко делается в Adobe Camera Raw .
Первый способ
Шаг первый
Открываем ваш файл в Adobe Camera Raw последней версии (у меня 7.1).
Заходим в закладку «Lens Correction»

Шаг второй
Идём в закладку «Color»

Шаг третий
Пробуем устранить с помощью режима автоматической коррекции. Для этого ставим галочку «Remove Chromatic Aberration»

Иногда этого достаточно, но чаще — нет.
Смотрим, что получилось.

Вроде стало получше, но совсем ХА не исчезли.
Шаг четвёртый
Добавим параметры коррекции фиолетового и зеленого (самых частых ХА на контрастных снимках).
На моём примере видно фиолетовые ХА, потому я и добавляю параметр (величину) коррекции фиолетовых ХА.

Но если у вас зеленые ХА или одновременно зеленые и фиолетовые, то добавляйте соответственно.
Кроме того можно выбрать оттенок фиолетового и оттенок зеленого, которые идут соответственно как: «Purple Hue» и «Green Hue».
Результат в данном случае идеальный и он представлен в начале статьи.
Для наглядности я вырезал синий канал из обоих файлов, наложил друг на друга в режиме Difference, добавил контраста и показываю вам как отработала эта функция Adobe Camera Raw .

Как видите, функция отработала весьма грамотно, совсем не задев небо. Она прошлась только по контрастным объектам (а точнее их кромкам), удаляя фиолетовые каёмки. Такие каёмки были на рамах, на карнизах и на кирпичной кладке вверху.
Шаг пятый
Если же у вас есть некоторые сомнения правильно ли отработает автоматическое устранение фиолетовых окантовок, то вы всегда можете открыть две версии файла. До устранения аберраций и после. И наложить файл ПОСЛЕ на файл ДО, испольуя маску фотошопа (при нажатии на значке маски удерживайте клавишу ALT, чтобы маска сразу стала чёрной).

После чего по чёрной маске пройдитесь мягкой белой кистью со средней прозрачностью (25-50%) только в тех местах, где необходимо убрать фиолетовые окантовки. Остальное не трогайте.
«Слейте» слои вместе с помощью комбинации клавиш Ctrl+E.
Теперь у вас в наличии картинка, где функция устранения аберраций сработала только в нужных местах, проверенная визуально.
Дополнения по разделу
Adobe Camera Raw последних версий работает и с изображениями в JPG формате.
Для чего вы идёте в меню «Файл», «Открыть как...»

Выбираете файл JPG, который вы хотите скорректировать и в выпадающем списке форматов файлов выбираете CameraRAW.

У вас откроется программа Adobe Camera Raw , в которой вы сможете повторить все шаги для коррекции хроматических аберраций, также как делали для RAW формата.
Кроме того...
Второй способ коррекции хроматических аберраций
От предыдущих версий фотошопа осталась корреция хроматических аберраций, встроенная в меню фильтров.

Есть автокоррекция хроматических аберраций в соответствии в профилем объектива, если он присутствует в базе фотошопа.

Вы можете поэкспериментировать с разными профилями, если вашего в базе нет. Профили скачиваются с сайта Adobe.
Кроме того, можно внести коррекцию вручную во вкладке «Custom».

Я лично считаю эти фильтры атавизмом так как они полностью дублируют Adobe Camera Raw . Но в последнее время у Adobe много отдельных приложений, которые дублируют функции друг друга.
Способ почти ручного удаления хроматических аберраций
Способ тоже очень автоматизирован и потому я его условно назвал «ручным».
К вашему слою со снимком, открытому в фотошопе нужно добавить настроечный слой (Adjustment Layer) коррекции цвета (Hue/Saturation).

«Пипеткой» на которую указывает стрелка №1 берёте пробу цвета с самого фиолетового (или зеленого) участка с хроматическими аберрациями. У нас это участок под номером 2.

Степень влияния также можно регулировать диапазоном захватываемого цвета (на картинке указан стрелкой №4).
И «растушевку» цветов, т.е. «мягкость» эффекта ползунками, на которые указывает стрелка №5.
Кроме того, есть «пипетки» с плюсом и минусом, которые позволяют добавить цвета к регулируемым или убрать. На картинке помечены номером 6.

Способ ручного удаления хроматических аберраций
Самый «дубовый» и наглядный вариант состоит в том, чтобы работать над всем снимком в плане коррекции цвета, а потом проявлять его с помощью маски в тех местах, где нужно.
Тогда мы дублируем слой по Ctrl+J и через тот же Hue/Saturation регулируем цвета всего слоя.

Сам процесс точно такой же, как в предыдущем способе. Только файл будет весить больше из-за того, что слоя будет два, а не один. Но зато этот метод более наглядный и должен быть более понятен новичку.
Номер 2 ручной
Выбираете цвет через «Selective Colors». Переходите в «Быструю Маску» по клавише Q и растушевываете выделение через фильтр Blur.
Потом также рисуете по маске, где нужно убрать фиолетовый или зеленый.
Способ полностью автоматический, но без настроек
В Adobe Camera Raw есть вкладка коррекции цвета, про которую вы спрашивали (указана стрелкой №1).

Там заходите в насыщенность цветов (стрелка №2). Они разделены по диапазонам.
Мы регулируем фиолетовые (Стрелка №3). Так что уменьшаем насыщенность фиолетовых цветов.
Чтобы не влиять на остальные участки снимка (иначе можем затронуть небо в каких-то случаях) проводите операцию с копией оригинального слоя и проявляйте скорректированный слой через маску только в тех местах, где нужно.
Это вкратце про Adobe Photoshop и Adobe Camera Raw . Есть масса других программ и плагинов для коррекции хроматических аберраций. В том же Adobe Lightroom есть такая же точно коррекция, но я предпочитаю Adobe Camera Raw так как потом всё равно редактировать в фотошопе. Сам процесс получается короче по времени.
О природе хроматических аберраций
На самом деле если бы объективы были абсолютно скорректированы в плане хроматических аберраций, то их рисунок был бы весьма скучным. Мы часто не замечаем, что на снимках с красивым присутствуют те самые фиолетовые и зеленые разводы на заднем плане от веточек и проч. мелких элементов.
Некоторые объективы дают больше фиолетовых окантовок, а некоторые больше зеленых. Это зависит от типа коррекции конкретной хроматической аберрации. Зум-объективы слабо поддаются коррекции т.к. имеют различную степень ХА на разных фокусных расстояниях.
Фиолетовые окантовки дают такие аберрации:
1. Поперечная
проявляется сильнее всего на краях кадра ввиду своей природы и может быть устранена программным способом т.к. является «хроматизмом увеличения». Если правильно изменить коэффициент масштабирования цветовых каналов, то можно их свести воедино. Что и делает функция ACR.
Многие камеры способы исправлять поперечную хроматическую аберрацию при записи файла в JPG.
2. Продольная
(проявляется больше в центре кадра и может быть полностью устранена диафрагмированием т.к. при увеличении цветовые пучки начинают полностью попадать в область ГРИП).
Но проблема в том, что продольная аберрация нам мешает как раз на светосильных фикс-объективах и на них не хочется «зажимать» диафрагму. Её «страдают» многие именитые контрастные фикс-объективы. Такие как Canon EF 85/1.2 II
, Carl Zeiss 100/2 ZE
и т.д.
Если остались еще вопросы — задавайте в комментариях.

пример продольной хроматической аберрации
Если вы занимаетесь фотосъемкой не первый день, то наверняка время от времени вам приходится сталкиваться с таким явлением как хроматические аберрации , вне зависимости от того, какой у вас фотоаппарат - дорогая зеркалка или простая компактная камера. Несмотря на сложное название, суть этого явления довольно проста. Хроматическая аберрация - это искажение или оптический артефакт, который возникает по причине того, что световые лучи разного цвета имеют разную длину, за счет чего не могут сфокусироваться на одной плоскости. На практике это выражается в появлении цветной каймы или бахромы по контуру объектов. Особенно заметны аберрации при съемке сцен с высокой контрастностью. Такое нежелательное обрамление способно испортить впечатление даже от самой удачной фотографии. Тем не менее, бороться с аберрациями можно, и если не получилось предупредить их появление на стадии съемки, на помощь придут компьютерные программы. Одной из самых доступных и распространенных программ является Lightroom .
Преимущество Lightroom 4.1 над Lightroom 3
Прежде всего, стоит отметить, что для устранения аберраций предпочтительнее использовать последнюю версию Lightroom, а именно 4.1. Поясним, почему. Хроматические аберрации бывают двух видов: горизонтальные (боковые) и вертикальные (осевые). Первые в наибольшей степени характерны для широкоугольных объективов и дают зелено-красную или сине-желтую кайму. Искажения такого типа довольно легко устраняются в любой версии программы с помощью кнопочки Remove Chromatic Aberrations . А вот с осевыми аберрациями до недавнего времени проблем было куда больше. Они обычно возникают при использовании современных объективов с большой светосилой и образуют яркую бахрому пурпурного или зеленого оттенка. Существующие в Lightroom 3 инструменты не позволяли эффективно бороться с такими артефактами. В последней же версии, наконец, появились дополнительные регуляторы в виде ползунков, предназначенные как раз для устранения осевых аберраций.

Как убрать хроматические аберрации в Lightroom 4.1
Процесс устранения аберраций в Lightroom довольно прост. Итак, первым делом импортируем изображение в программу, после чего оно готово к редактированию. Рекомендуется увеличить фотографию хотя бы до 200%, чтобы переходы между оттенками были видны более четко. Сейчас находим панель под названием Lens Corrections , которая находится в меню Develop . В версии 4.1 на этой панели есть обновленная вкладка Color - нажимаем ее. Здесь ставим галочку напротив уже упомянутой функции Remove Chromatic Aberrations и переходим к ползункам-регуляторам. Они предназначены как раз для ограничения насыщенности оттенков. Перетаскивая ползунки, устанавливаем максимально допустимое значение насыщенности пурпурного и зеленого цветов. Оттенки, находящиеся за установленными пределами, будут подавляться. Но здесь есть немаловажный нюанс - работая таким методом, можно не только удалить бахрому, но и обесцветить нужные объекты соответствующего оттенка. Если такая вероятность существует, можно применить ручной режим редактирования (вкладка Manual ) и воспользоваться дополнительными инструментами локального действия, например, кистью. В параметрах кисти выбираем «Подавление аберраций» и задаем отрицательное значение. Теперь «покрасим» область изображения, на которой не хотим терять оттенки, после чего производим те же самые действия, которые были описаны выше. Ручной способ является более трудоемким и занимает больше времени, но именно с его помощью можно спасти фотографии, которые раньше считались бы безнадежно испорченными.