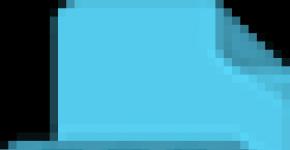Лайтрум как пользоваться градиентным фильтром. Использование градиентных фильтров в Lightroom
Новый градиентный фильтр (Graduated Filter), действующий как отдельный инструмент, позволяет воссоздать вид, получаемый с помощью традиционного светофильтра постепенно изменяющейся нейтральной плотности. Такие светофильтры обычно бывают темными и непроницаемыми в своей верхней части и полностью прозрачными в нижней. Ими широко пользуются фотографы, снимающие пейзажные фотографии, поскольку получить одновременно идеально экспонированный передний и задний план снимка практически невозможно. Но в Lightroom градиентный фильтр реализован таким образом, что его можно использовать не только для имитации светофильтра постепенно изменяющейся нейтральной плотности, хотя это по-прежнему считается главным его назначением.
Щелкните сначала на пиктограмме инструмента Graduated Filter, расположенной слева от корректирующей кисти на верхней панели инструментов (непосредственно под панелью Histogram в правой области боковых панелей), или же нажмите клавишу. Ниже панели инструментов появится панель дополнительных параметров данного инструмента. Они аналогичны параметрам эффектов, раскрашиваемых корректирующей кистью, как показано на рисунке. В данном случае требуется воспроизвести действие традиционного светофильтра постепенно изменяющейся нейтральной плотности и затемнить небо на пейзажной фотографии. С этой целью переместите сначала ползунок Exposure влево, как показано на рисунке слева. Если вместо ползунков доступны лишь кнопки со знаками "+" и то щелкните на небольшом переключателе справа от раскрывающегося списка Effect.

Нажмите клавишу «Shift», щелкните по центру в верхней части изображения и перетащите курсор прямо вниз до самого нижнего края изображения, поскольку линия горизонта находится вблизи нижнего края фотографии, как показано на рисунке. В итоге небо затемняется, а сама фотография выглядит более гармонично. Как правило, вытягивание градиента прекращается на линии горизонта, иначе он начнет затемнять правильно экспонированный передний план. Кстати, клавишу «Shift» следует нажимать для того, чтобы сохранить градиент прямым. В противном случае он окажется наклоненным в любом направлении.

Кнопка градиента обозначает его центр. На предыдущем шаге упражнения градиент был немного недотянут до линии горизонта. Правда, положение градиента можно изменить впоследствии, щелкнув на его кнопке и переместив весь градиент вниз, как показано на рисунке слева. Примечательно, что этот инструмент, как и корректирующая кисть, позволяет вводить на своем участке другие эффекты. Для примера увеличьте контрастность, установив ползунок Contrast на отметке 22, чтобы придать изображению более энергичный вид. Затем увеличьте насыщенность, установив ползунок Saturation на отметке 58, чтобы сделать небо более красочным. И наконец, уменьшите резкость ползунком Sharpness, чтобы небо не выглядело слишком резким из-за повышения контрастности изображения. Сравнительный вид пейзажной фотографии до и после коррекции с помощью градиентного фильтра приведен на рисунке снизу (а также на цветной вклейке к этой книге). Для применения нескольких градиентов щелкните на кнопке New в правом верхнем углу панели дополнительных параметров градиентного фильтра, а для удаления градиента щелкните на его кнопке и нажмите клавишу «Delete» (в Macintosh) либо клавишу (в Windows).факт, но от него никуда не деться.
В этом уроке мы описали несколько очень полезных инструментов в Lightroom, которые многие почему то не используют для редактирования свои фото и очень даже напрасно.
Инструмент Выпрямление – коррекция перспективы
Иногда бывает такое, что на фотографиях горизонт наклонен, делая композицию неловкой. Возможно вы держали камеру неправильно или просто не обратили внимание на обрамление в момент фотографирования. В любом случае, вы можете исправить это в Lightroom с помощью инструмента Выпрямление, который находится под гистограммой и выглядит, как перфорированный прямоугольник. Или вы можете просто нажать клавишу “R” на клавиатуре, чтобы активировать меню Обрезка и выпрямление в модуле Коррекции. Когда вы сделаете это, изображение, над которым вы работаете, будет обрамлено кромкой для обрезки. Удерживая углы фото, вы можете поворачивать его так, как считаете нужным. Исправление линии горизонта будет более точным и простым.
Выберите инструмент Выпрямление и нарисуйте линию в противовес линейной поверхности на фото. Чем длиннее и прямее будет линия, тем проще будет выровнять. На фото ниже у меня не было отличительной линии, чтобы помочь мне определиться, где именно рисовать линию. Поэтому я использовала линию их обуви в качестве ориентира. В этом случае все получилось достаточно хорошо, поэтому я нажала enter, чтобы принять изменения. Единственное, что вы должны помнить при использовании этого инструмента, что он может немного обрезать края, делая снимок сжатым. Если ваша фотография, которая подлежит коррекции, уже достаточно сжата, то будьте очень осторожны при использовании инструмента Выпрямление.

Панель HSL (Оттенок, Насыщенность, Светлота) – инструмент регулировки цветов
Инструмент регулировки цвета был весьма интересной находкой для меня. Он позволяет программе Lightroom определять для вас HSL, вы одновременно можете следить за изменениями и остановиться в тот момент, когда достигнете желаемого художественного результата. Я использую этот инструмент совсем немного, так как все коррекции цвета на фотографиях и таких дополнительных элементов, как оттенок кожи, изменяются в Lightroom. Этот инструмент не станет идеальным для ретуши фотографий из сферы моды, но для свадебных, семейных, ландшафтных фотографий он даст большую гибкость, не прибегая к Photoshop.

Для активации инструмента все, что вам нужно сделать, это нажать на него, а потом коснуться в любом месте фотографии, где вы хотите сделать выборочные изменения. На этой фотографии я решила выделить цвет неба и добавить немного синего в том месте, которое хотела подчеркнуть. Вы просто тяните инструмент вверх для увеличения HSL или вниз, чтобы приглушить определенный цвет по вашему выбору. Помните, что инструмент регулировки цвета должен быть в том месте, где вы хотите внести изменения.
Наряду с использованием инструмента баланс белого, чтобы откорректировать оттенок кожи, вы можете использовать регулировку цвета для этой цели. Но должна вас предостеречь, что изменения коснуться и других участков фотографии, которые содержат тот же цвет, с которым вы работаете. Так что не переусердствуйте.

NIKON Df + 50 мм f /1.8 @ 50 мм, ISO 100, 1/320, f /2.5
Инструмент Удаление пятен
Удаление пятен – это другой великолепный инструмент, который вы можете использовать в свою пользу. Он прошел долгий путь от ограничений только круглой формой и до функций, подобным Восстанавливающей кисти в Photoshop. Хотя он и не такой гибкий, как подобный ему из Photoshop. Но в сторону ограничения, вот то, что вы можете с ним делать.

Вы можете выбрать Удаление пятен, нажав на иконку, или же нажмите клавишу “Q” для активации меню. Здесь вам доступны две функции для удаления пятен: клонирование и восстановление. В основном этот инструмент используется для замещения выбранного вами участка на подобный ему. Если вы знакомы с Photoshop, клонирование является идентичным инструментом восстанавливающей кисти для замещения. Я не использую его очень часто, пока для него не будет четкой задачи. Но использую восстановление, и по функциональности он аналогичен восстанавливающей кисти в Photoshop. Он создает очень мягкую и плавную текстуру, которая хорошо смешивается с остальными пикселями на фото.
На приведенной ниже фотографии я решила, что листья в нижнем левом углу достаточно отвлекающие, поэтому не хотела делать их частью изображения. Вот как я использовала кисть Удаление пятен, чтобы избавится от них:

А вот до и после:

NIKON Df + 50 мм f/1.8 @ 50 мм , ISO 100, 1/320, f/2.5
Вы можете использовать этот инструмент для удаления случайного волос, незначительных недостатков и отвлекающих предметов, которые удалить не очень сложно. Я использую его для удаления пятен и пылинок на фотографиях. Помните, что этот инструмент не подойдет, если вам нужно работать с большим участком.
Просто рисуйте на области, которая требует внимания, и мгновенно увидите, как инструмент восстанавливает его и откуда взяты пиксели. Вы можете перемещать участок, который служит образцом, и управлять инструментом на ваше усмотрение. Вот участки, которые были определены с помощью инструмента Удаление пятен в процессе ретуши портрета.


NIKON Df + 85 мм f/1.8 @ 85 мм , ISO 100, 1/320, f/2.0
Кисть коррекции для Яркости, Осветления и Управления цветом
Я использую кисть коррекции в разных случаях. Я могу высветлить тени в определенных участках фотографии, не воздействуя на остальные затененные участки. Я могу выборочно делать цвет более насыщенным или повышать резкость без перемещения в Photoshop. Вот несколько примеров того, как вы можете его применить.

Выберите Кисть коррекции из меню или нажмите “K”. Выделите интересующий вас участок, обрисовав его. В данном случае я решила повысить резкость, яркость и интенсивность цвета глаз.

Вы не можете сделать каждое из изменений одним нажатием кисти. Возможно понадобится несколько попыток, чтобы достичь желаемого результата.
Вот небольшой пример того, как можно изменить цвет глаз:

Выберите интересующую вас область, обрисовав ее. Нажмите на Цвет в панели Кисть коррекции. Выберите желаемый цвет и поэкспериментируйте с непрозрачностью и насыщенностью. Нажмите Enter, чтобы принять изменения.

NIKON Df + 85 мм f/1.8 @ 85 мм , ISO 320, 1/200, f/1.8
Градиент - фильтр
В основном Градиент-фильтр используется для того, чтобы сбалансировать или исправить экспонирование больших участков, которые не могут быть эффективно исправлены с помощью Кисти коррекции. Но вы также можете использовать его для создания особого настроения на фотографиях. Вы можете успешно имитировать цветную отражающую поверхность, что обычно случается при съемке через определенные предметы.

Ниже приведен пример запланированного снимка, который, по моему мнению, передает ощущение тепла и лета. Фото было сделано через куст с желтыми цветами.

NIKON D 3 S + 50 мм f /1.8 @ 50 мм, ISO 200, 1/800, f /2.0
А вот пример того, как вы можете создать аналогичный эффект в Lightroom. Нажмите на краю фотографии и тяните вниз до того места, где бы вы хотели создать эффект. Когда фильтр размещен, вы можете выбрать цвет и использовать ползунки для изменения насыщенности и других эффектов.

Хорошо в градиент-фильтре то, что вы можете вносить изменения в любое время, и программа напомнит вам, что было применено до этого. Так что вы можете повторно использовать эффект или же создать новые настройки. К тому же вы все еще можете копировать-вставлять примененные настройки между разными фотографиями.

NIKON D3S + 50 мм f/1.8 @ 50 мм , ISO 200, 1/250, f/2.2
Вот еще один пример креативного использования градиент-фильтра:

Описанные процессы могут быть не настолько гибкие, как при использовании Photoshop, но, если вы имеете дело с множеством фотографий и вам нужен кратчайший путь, эти советы сотворят чудеса. Вы можете использовать эти методы практически для каждого вида фотографий!
Усердный в службе не должен бояться своего незнанья;
ибо каждое новое дело он прочтёт.
Козьма Прутков
Привет друзья. От новостей Adobe, снова вернемся к теме обработки в Lightroom. Сегодня, я расскажу об инструментах локальной коррекции (корректирующая кисть) и (градиентный фильтр).
Инструменты локальной коррекции, не относятся собственно к конвертации RAW, это инструменты графического редактора. И их наличие в Lightroom, позволяет решать в нем более сложные задачи по обработке снимков, без необходимости обращаться к Photoshop. Сохраняя при этом принципы неразрушающего редактирования.
В третьей версии Lightroom эти инструменты несколько упростились. Исчез никому не нужный режим кнопок, а так же добавилось несколько пользовательских предустановок. В Lightroom 2, был пресет Soften Skin о котором я , теперь нам добавили еще четыре. Но обо всем по порядку.
Прямиком из классической фотографии, где он издревле и по сей день с успехом применяется, в Lightroom перекочевал градиентный фильтр. Включается он соответствующей кнопкой под Гистограммой или же клавишей M.
При этом, открывается панель Градиентного фильтра, на которой расположены 6 движков: Exposure, Brightness, Contrast, Saturation, Clarity, Sharpness и поле Color. Эти параметры доступны для настройки в Градиентном фильтре.

Думаю, основные настройки этой панели не требуют объяснения. Остановлюсь лишь на параметрах Sharpness (Резкость) и Color (Цвет).
Движок Sharpness в Градиентном фильтре (так же как в кисточке Adjustment Brush) работает в соответствии с общими настройками резкости в панели Detail для текущего снимка. Т.е. здесь мы регулируем только Силу, а Радиус, Детали, и Маскирование, используются те же, что и для всей фотографии. При этом если движок Sharpness двигать влево, то при значении -50 он полностью уберет резкость добавленную в Lightroom в панели Detail. А если значение Sharpness снижать еще дальше, то изображение будет размываться.
Параметр Color тонирует фотографию в заданный цвет. При этом используемый цвет смешивается с первоначальными цветами, смещая их оттенок к выбранному цвету. Если же первоначальные цвета не насыщены (близки к черно/белому фото) то область тонируется в выбранный оттенок.
Настройте движки в соответствии со своим замыслом. Например, для того что бы подчеркнуть небо на этом снимке, я уменьшил Brightness на 21 и увеличил Clarity на 33.
Затем, что бы применить фильтр щелкните мышкой по фотографии, в месте где вы хотите начать и протяните до того места где вы хотите закончить действие фильтра. При этом у вас на снимке появятся три линии с маркером в центре.

Эффект градиентного фильтра плавно спадает, от первой линии до третей. Границы фильтра легко изменить простым перетаскиванием. Подцепив курсором за среднюю линю, фильтр можно повернуть, вокруг маркера. За сам маркер можно перетащить весь эффект. Если потянуть границу с нажатым Alt то можно сжать/растянуть градиент относительно центра. Если зажать кнопку Shift при рисовании градиента, то он выравнивается по горизонтали или вертикали. В общем, попробуйте, это действительно просто.
При использовании любого из инструментов расположенных под Гистограммой, панель снимка меняется на панель инструмента (скрывается/показывается клавишей T). Теперь на ней отображается режим видимости маркеров. По умолчанию там стоит режим Auto.

Но маркеры легко спрятать, достаточно нажать клавишу H. Иногда эта клавиша нажимается случайно, и тогда у пользователя начинается ПАНИКА!
Где все мои маски (градиенты, заплатки лечащей кисти) я так долго их рисовал!? Все пропало, проклятый АДОБ, АААА!!! Панику следует подавить, перевести взгляд в левый нижний угол, и если там белым по серому написано Show Edit Pins: Never , то нажать клавишу H или выбрать любой другой режим вместо Never 🙂
После того как мы настроили расположение градиента, можно снова подстроить эффект регулируя движки. При этом в панели инструмента будет подсвечено слово Edit показывая нам, что мы редактируем существующий фильтр.

Инструмент можно закрыть, например щелкнув по кнопке Close или же просто нажав Esc , а затем в любой момент вернутся и отредактировать его. Но для этого сначала нужно будет щелкнуть по его маркеру на снимке. Иначе вы будете настраивать новый фильтр, а не редактировать старый, о чем вам скажет подсвеченная надпись New . С этим тоже бывают путаницы. Двигаешь эти ползунки, и думаешь, чего это фотография никак не меняется! Пока наконец не сообразишь, что ты настраиваешь новый эффект а не редактируешь уже примененный.
Как вы уже поняли, градиентов, как и эффектов Adjustment Brush можно создавать множество. Переключатся с одного на другой, нужно щелкая по их маркерам, на снимке. Удалить выбранный можно клавишей Delete . Удалить все можно кнопкой Reset .
Подчеркиваем небо
Традиционно градиентный фильтр применяют для создания выразительного неба. При этом, можно задействовать движки Экспозиция, Яркость, Насыщенность, Clarity и даже Контраст. Обычно используют комбинацию Экспозиция в минус, Clarity в плюс (подчеркивает облака).
Но если у нас гистограмма, не обрезается правым краем, а только прижата к нему, то имеет смысл уменьшать Яркость. Что будет соответствовать такой кривой:
Которая, будет растягивать верхний сжатый диапазон светов. Если же гистограмма выходит за правый край, то можно сначала сдвинуть ее влево понизив экспозицию, а затем дополнительно понизить яркость.
Вот наглядный пример, в обоих случаях я старался сделать облака как можно более выразительными.

В варианте слева была уменьшена экспозиция . В результате облака проявились, но сам снимок получился темным.
В варианте справа, напротив, экспозиция увеличена , а яркость снижена со стандартных +50 до -6. Результат выглядит наилучшим образом, как по яркости, так и по цвету.
Так же для подчеркивания облаков, эффектно выглядит увеличение Clarity, главное не переусердствовать. Обработка должна быть незаметной!
Дополнительные возможности локальных инструментов
Используя несколько движков одновременно, как на примере выше, мы создаем комбинированный эффект. При этом, бывает удобно ослаблять или усиливать действие фильтра в комплексе. Для этого, щелкните маленький треугольник над движками, они свернуться, и на их месте будет движок общего эффекта, которым удобно регулировать силу фильтра в целом.

Еще одной интересной возможностью локальных инструментов является использование пресетов. Поскольку Градиентный фильтр часто используется для подчеркивания неба, то я создал пресет «Небо» настроив фильтр следующим образом:

Что бы сохранить настройки фильтра как свой пресет, щелкните на названии эффекта и в меню выберите пункт Save Current Setting as New Preset… После чего он становится доступным в выпадающем меню предустановок.

Почти всегда, при использовании пресета «Небо» фильтр требует дополнительной настройки, но им удобно пользоваться как некоторой начальной точкой.
Корректирующая кисть, включается соответствующей кнопкой под гистограммой, или же клавишей К (наверное от слова Кисточка) 🙂 Инструмент аналогичен Градиентному Фильтру . Здесь так же можно создавать несколько корректирующих областей, задействуя параметры: Exposure, Brightness, Contrast, Saturation, Clarity, Sharpness и поле Color.

Каждая маска так же имеет свой маркер на фотографии, щелкнув по которому, можно изменить ее параметры.

Единственно отличие между Градиентом и Кисточкой, состоит в создании области воздействия. Инструмент позволяет задавать маску произвольной формы рисуя ее кисточкой.

В секции Brash , можно настроить две кисти A и B и ластик Erase . Между кисточками А и В можно быстро переключаться с помощью клавиши «/» на цифровой части клавиатуры. Ластик активируется если нажать и удерживать клавишу Alt.
Размеры кисточки удобно регулировать колесом мыши, так же работают клавиши «[» и «]» или же можно использовать движок Size . Мягкость кисти регулируется движком Feather (Размытие), или же Shift+колесо мыши, или Shift+[ или ].
Параметр Flow можно описать как «Нажим», он регулирует непрозрачность мазка кисточки. Мазки накладываются друг на друга, так что можно постепенно усиливать плотность маски проводя кисточкой несколько раз по одному и тому же месту.
В отличие от Flow параметр Density жестко задает непрозрачность маски. Поставили, допустим, Density 30 и все что нарисуем такой кисточкой будет прозрачно на 70 процентов, сколько бы мы раз не проводили кисточкой по одному и тому же месту. Flow удобно задавать цифрами с клавиатуры. Работает в точности как в Photoshop. 0 = 100, 1 = 10, 7 = 70, и так далее. Если быстро нажать две цифры подряд, то задаем двузначное число, например, 7 и 5, получаем 75.
Параметрами Flow и Density мы определяем свойства кисти, которой мы будем рисовать. Нельзя нарисовать маску с Density 100 а затем уменьшить ее непрозрачность. Можно только стереть ее, например полупрозрачным ластиком, или ослабить эффект кисточки с помощью движков в секции Effect.
Отдельных слов заслуживает параметр . При его включении, кисть будет автоматически определять близкие по цвету и тону области и закрашивать только их.

Работает это так. В центре кисточки есть перекрестие «прицела». На основе пикселов попадающих под «прицел» Lightroom определяет область которую закрашивает кисть. Закрашиваются области близкие по цвету и яркости с теми на которые нацелен центр кисточки. Это позволяет выделять однородные поверхности сложной формы. Конечно, Auto Mask работает не идеально, поэтому для этого режима лучше включить отображение маски. Для этого поставьте галочку на нижней панели S how Selected Mask Overlay или просто нажмите клавишу O (видимо от слова Overlay «наложение»). Цвет маски можно переключить, нажимая Shift O, при этом он циклически меняется на красный, зеленый, белый, черный.
После того как сложные границы очерчены, как правило, лучше выключить режим Auto Mask и подправить маску, зарисовывая то что не прокрасилось, и стирая ластиком не нужное.
Новые пресеты для Adjustment Brush
В Lightroom 3 появилось четыре новых пресета для кисти Adjustment Brush . Их можно увидеть щелкнув по раскрывающемуся списку Effect:

С Burn (Darken) – затемнение и Dodge (Lighten) — осветление, все понятно.
Iris Enhance призван увеличить яркость и выразительность глаз, Teeth Whiten отбелить зубы. Об этих пресетах писали в блоге Lightroom Journal еще в 2009 году, а теперь включили их в дистрибутив Lightroom.
Интересные пресеты, в Adobe как бы намекают, что в Lightroom можно не только в общих чертах обрабатывать снимки, но и работать с ними более детально. Отбеливание зубов и подчеркивание глаз, это классическая работа ретушера, которая традиционно выполняется в Photoshop. Photoshop это конечно здорово. Когда речь идет о единичных снимках, это наилучшее решение. Но если нужно обрабатывать десятки фотографий? Тут Lightroom уже может потягаться в скорости и удобстве. Имея в своем арсенале Лечащую кисть, Штамп, Корректирующую кисть, и Градиентный фильтр, для многих задач Photoshop уже не обязателен.
Итак рассмотрим . Параметры Exposure 0.69, Saturation 70, Clarity 66. На мой взгляд слишком агрессивны. Я отредактировал этот пресет как Exposure 0.40, Saturation 40, Clarity 0, и остался им доволен.

по умолчанию настроен так: Exposure 0.41 Saturation -63. По моему это тоже слишком. Exposure 0.35 Saturation -15 мне нравятся больше, с такими параметрами я и сохранил пресет Teeth Whiten.

Теперь, вы знаете про инструменты локальной коррекции в Lightroom столько же сколько и я! По крайней мере если внимательно читали 🙂
Шпаргалка по горячим клавишам:
Градиентный фильтр – M
Корректирующая кисть – К
Скрыть/показать маркеры – H
Скрыть/показать маску – O
Изменить цвет маски – Shift+O
Переключение между кисточками А и B – «/» на цифровой клавиатуре
Переключение на ластик – удерживать Alt
Размер кисти – Колесо мыши или
Мягкость кисти – Shift + колесо мыши или Shift+
Flow (непрозрачность кисти) – цифры на клавиатуре
Использование градиентных фильтров в Lightroom
Градиентные фильтры являются весьма простым и удобным и вместе
с тем очень мощным и многофункциональным инструментом для работы с RAW-образами цифровых снимков. В этой публикации мы познакомим читателей с двумя разновидностями градиентных фильтров, которые доступны пользователям пакета Adobe Photoshop Lightroom 5.х, а также продемонстрируем их возможности на конкретных примерах.
Введение
Для начала необходимо пояснить, что такое градиентные фильтры и для чего они нужны. Еще задолго до появления цифровых фотокамер фотографы использовали оптические градиентные фильтры. Это приспособление представляет собой стеклянную пластину с двумя областями. Одна из них прозрачна, а следовательно, беспрепятственно пропускает проходящий свет. Другая часть затемнена — то есть задерживает часть проходящего через нее светового потока (рис. 1). Переход от одной области к другой сделан плавным — именно поэтому такой фильтр и называется градиентным.
При помощи подобного фильтра, установленного перед объективом, можно затемнить наиболее светлую часть снимка и за счет этого уменьшить динамический диапазон фотографируемой сцены (рис. 2). Конструкция крепления градиентных фильтров позволяет перемещать стеклянную пластину в вертикальном направлении (а в некоторых случаях и поворачивать ее), что дает возможность менять положение градиентного перехода в кадре (рис. 3).
Наиболее часто градиентные фильтры применяются в процессе фото- и видеосъемки пейзажей, чтобы обеспечить одинаково тщательную проработку деталей как в самой светлой части кадра (на небе), так в наиболее темной (деревья, земля, скалы и т.д.). Это позволяет получить качественное изображение даже в тех случаях, когда реальный динамический диапазон фотографируемой сцены превосходит диапазон чувствительности фотопленки (в случае аналоговой техники) или сенсора цифрового фотоаппарата.


С переходом на цифровые технологии получения и обработки изображений у фотографов появилась возможность во многих случаях отказаться от использования довольно громоздких оптических градиентных фильтров. Располагая RAW-образом цифрового снимка, воздействие этого оптического устройства нетрудно
сымитировать уже в процессе обработки фотографии.
Что касается Adobe Photoshop Lightroom, о работе с которым пойдет речь далее, то градиентный фильтр впервые был реализован во второй версии данного пакета, выпущенной в июле 2008 года. По мере выхода последующих версий возможности данного инструмента постепенно расширялись. И наконец, в пятой версии Lightroom появился совершенно новый инструмент — радиальный градиентный фильтр.
Градиентные фильтры доступны в модуле обработки изображений (Develop). Переключиться на него можно щелчком мыши по соответствующей надписи всплывающей панели в верхней части окна либо нажатием клавиши D. Для выбора нужного изображения воспользуйтесь лентой снимков, которая находится внизу.


Линейный градиентный фильтр
Чтобы избежать возможной путаницы, в дальнейшем мы будем называть обычный градиентный фильтр линейным. Это позволит читателю ясно представлять, о каком именно инструменте идет речь.
Для выбора инструмента линейного градиентного фильтра щелкните по соответствующей пиктограмме на панели инструментов (рис. 4) либо нажмите клавишу с латинской буквой M. В результате курсор примет вид перекрестия, а в правой части окна под панелью инструментов будет отображена панель настроек фильтра (рис. 5).
Чтобы создать новый фильтр, поместите курсор на какой-либо участок редактируемого изображения, нажмите левую кнопку мыши и, не отпуская ее, переместите манипулятор на некоторое расстояние. Если необходимо воздействовать на верхнюю часть кадра, двигайте мышь сверху вниз; для обработки левой части снимка перемещайте манипулятор слева направо и т.д. В процессе движения мыши на экране отображаются три параллельные линии, обозначающие границы и середину градиентного перехода (рис. 6). Перемещая мышь, можно менять его ширину, а также угол наклона. Для завершения процесса отпустите левую кнопку мыши.
Итак, новый фильтр создан. Теперь вы можете менять различные параметры выделенной части снимка, перемещая соответствующие ползунки либо меняя числовые значения в панели настроек фильтра. В частности, предусмотрена возможность управления грубой и точной настройкой цветовой температуры; коррекцией экспозиции, светов и теней; изменения контраста, четкости и цветовой насыщенности. В нижней секции панели имеются ползунки для настройки резкости, уровня подавления муара, цифрового шума и артефактов интерференции.


По умолчанию градиентный фильтр является нейтрально-серым. Однако при необходимости его можно превратить в некий аналог оптического светофильтра. Для выбора нужного цвета щелкните по окошку напротив надписи Color, а затем выберите при помощи пипетки желаемый цвет (рис. 7).
Совокупность текущих настроек фильтра можно сохранить в виде пользовательского пресета. Для этого щелкните по названию, расположенному в верхней части панели настроек фильтра справа от надписи Effect:. Откроется всплывающий список пресетов (рис. 8). Щелкните по пункту Save Current Settings as New Preset… (Сохранить текущие настройки как новый пресет). На экране появится диалоговое окно New Preset (рис. 9). Введите в нем название вновь созданного пресета и щелкните по кнопке Create (Создать). Чтобы применить сохраненные настройки к фильтру, созданному в другом изображении, достаточно открыть список пресетов и щелкнуть по нужному названию (рис. 10). Это позволяет сэкономить время при использовании однотипных настроек в процессе обработки большого количества изображений.



из списка


Щелчком мыши по пиктограмме переключателя в нижнем левом углу панели настроек (рис. 11) можно быстро включить или отключить действие созданных фильтров, что позволяет оценить разницу между исходным и обработанным изображением.
Нажатие на кнопку Reset в нижней части панели (рис. 12) позволяет удалить все фильтры данного типа, созданные в редактируемом изображении.
Редактирование ранее созданных фильтров осуществляется при помощи того же инструмента. При его включении поверх изображения будут отображены маркеры всех ранее созданных фильтров данного типа. Если навести курсор на один из таких маркеров, его вид изменится с перекрестия на изображение ладони. Режим редактирования фильтра включается нажатием на его маркер. При этом в окне редактирования будут отображены линии, обозначающие границу градиентного перехода, а в панели настроек выведены параметры данного фильтра. Для удаления выбранного фильтра нажмите клавишу Del.
Практические примеры
Рассмотрим несколько примеров использования линейного градиентного фильтра для обработки RAW-образов фотоснимков. Как и его оптический аналог, этот инструмент отлично подходит для выравнивания тонального баланса кадров, на которых запечатлены сцены со значительным перепадом яркости — к примеру пейзажи. Выбор оптимальной экспозиции при съемке подобных сюжетов представляет собой непростую задачу. С одной стороны, необходимо сохранить максимум деталей в светах, чтобы передать естественный цвет неба и проработать фактуру облаков. Но, с другой стороны, не менее важно сохранить детали в тенях — деревья, траву и т.д.
На рис. 13а представлен снимок, сделанный в погожий осенний день. Поскольку небо занимает меньшую часть изображения, то при определении величины экспозиции приоритетное значение для автоматики камеры имела более темная часть изображения (деревья, береговая полоса и поверхность водоема). В результате небо на снимке получилось довольно бледным, а легкие облака на нем едва заметны.
Чтобы сделать небо более выразительным, не принося в жертву остальные объекты, скорректируем экспозицию верхней части кадра, применив к ней нейтрально-серый градиентный фильтр (рис. 14). В приведенном примере в настройках фильтра выбрана коррекция экспозиции -1,5 EV. Этот нехитрый прием позволил достичь желаемого результата: получить небо насыщенного цвета с хорошо проработанными облаками, не изменяя контрастность и насыщенность объектов в нижней части снимка (рис. 13б ).





Иногда для получения оптимального результата требуется более сложная коррекция с использованием двух или даже большего количества градиентных фильтров. Один из таких случаев представлен на рис. 15. Исходный снимок (рис. 15а ) имеет два недостатка: невыразительное небо и переэкспонированные области на переднем плане, что привело к существенной потере деталей в светах. Как и в предыдущем примере, к верхней части изображения был применен нейтрально-серый градиентный фильтр с коррекцией экспозиции -0,7 EV (рис. 16).
Для проработки формы и фактуры балясин парапета на переднем плане был задействован второй градиентный фильтр — на этот раз затрагивающий нижнюю часть изображения (рис. 17). В его настройках были изменены два параметра: величина экспозиции (-1 EV) и коррекция светов (Highlights; -75). Результат представлен на рис. 15б .
Рассмотрим еще один пример. На рис. 18а показан исходный вариант снимка. Как и на предыдущих пейзажах, небо выглядит чересчур выбеленным. Кроме того, из-за особенностей освещения (солнце в момент съемки располагалось уже довольно низко над горизонтом) покрытие дороги на переднем плане выглядит более «холодным», нежели остальной пейзаж.
Для лучшей проработки неба величина экспозиции верхней части снимка была скорректирована при помощи нейтрально-серого градиентного фильтра (рис. 19). Чтобы придать изображению более «солнечный» вид, был задействован еще один фильтр для коррекции цветовой температуры нижней части изображения (рис. 20). Обратите внимание, что в данном случае градиентный переход был сделан довольно узким. Описанные манипуляции позволили в буквальном смысле преобразить довольно унылый снимок (результат — на рис. 18б ).



Радиальный градиентный фильтр
Как уже было упомянуто во вступительной части статьи, в распоряжении пользователей пятой версии пакета Lightroom появился новый инструмент — радиальный градиентный фильтр. Он позволяет осуществлять обработку локальной области изображения, ограниченной маской круглой или эллиптической формы с четким или размытым краем. Активируется данный инструмент щелчком мыши по соответствующей пиктограмме на панели инструментов (рис. 21) либо нажатием сочетания клавиш Shift-M.
(обведена красным)



На первый взгляд панель управления настройками радиального градиентного фильтра выглядит почти так же, как и в случае работы с линейным градиентным фильтром (рис. 22). Однако при ближайшем рассмотрении нетрудно обнаружить важные различия, касающиеся способа управления границами выделенной области. В случае линейного градиентного фильтра изменение ширины градиентного перехода осуществляется путем перемещения линий, обозначающих его границы. При работе с радиальным градиентным фильтром для изменения ширины градиентного перехода используется ползунок Feather, расположенный в нижней части панели настроек фильтра (рис. 23). Диапазон значений этого параметра — от 0 до 100.
По умолчанию настройки радиального градиентного фильтра воздействуют на периферийную область снимка, которая находится за пределами окружности (или овала). Однако в некоторых случаях возникает необходимость воздействовать на область, заключенную внутри. Для этого достаточно активировать опцию Invert Mask , флаг выбора которой также находится в нижней части панели настроек фильтра (рис. 24).
Секция с ползунками регулировки различных параметров обработки изображения идентична представленной на панели управления линейного градиентного фильтра.
Так же как и при работе с линейным градиентным фильтром, предусмотрены возможности сохранения и выбора пресетов, а также редактирования, отключения и удаления ранее созданных фильтров.
Практические примеры
Как и описанный выше линейный градиентный фильтр, радиальный градиентный фильтр можно задействовать для выравнивания тонального баланса снимков с передержанными или недодержанными областями. На рис. 25а представлен исходный вариант городского пейзажа, снятого на закате в контровом свете. Поскольку автоматика камеры осуществляла расчет величины экспозиции с приоритетом центральной части кадра, периферийные области кадра получились недодержанными (или, говоря обычным языком, чересчур темными). Чтобы исправить этот недостаток, был использован радиальный градиентный фильтр (рис. 26). Для выравнивания тонального баланса в данном случае потребовалось скорректировать величину экспозиции периферийной области на +2 EV. Чтобы граница выделенной области была не очень заметной, пришлось сделать градиентный переход достаточно широким (величина параметра Feather равна 71). Результат представлен на рис. 25б .


градиентного фильтра


Кроме того, при помощи радиального градиентного фильтра можно акцентировать внимание на каком-либо объекте (или его части). Продемонстрируем этот прием на примере снимка, показанного на рис. 27. Чтобы сделать исходное изображение (рис. 27а ) более выразительным, к нему был применен радиальный градиентный фильтр (рис. 28), имитирующий эффект виньетирования. Для этого величина экспозиции периферийной области изображения была скорректирована на -1,54 EV. Результат представлен на рис. 27б .
Рассмотрим еще один пример. Чтобы сконцентрировать внимание зрителя на расположенной в центре снимка охапке листьев, к исходному изображению (рис. 29а ) был применен радиальный градиентный фильтр. Для достижения желаемого результата в данном случае потребовалась коррекция сразу трех параметров (рис. 30). В частности, была уменьшена величина экспозиции (-0,67 EV), четкость (-56), насыщенность (-30) и резкость (-80) периферийной области кадра. Результат воздействия описанного фильтра на исходное изображение показан на рис. 29б .


Заключение
Итак, мы рассмотрели возможности градиентных фильтров пакета Adobe Photoshop Lightroom 5.х, а также практические примеры их использования для коррекции и художественной обработки снимков. Безусловно, эти инструменты значительно расширяют возможности фотографа на стадии редактирования снимков. В частности, пользователь может имитировать воздействие оптических градиентных фильтров (как нейтрально-серых, так и цветных), настраивая плотность и ширину градиентного перехода с высокой точностью.
Разумеется, необходимо помнить о том, что «свобода маневра» при работе с градиентными фильтрами в Lightroom ограничена разрядностью RAW-образа редактируемого снимка. В случае изображений, сохраненных с разрядностью 12 бит на пиксел, имеется возможность корректировать величину экспозиции в пределах
±2 EV без потери деталей. Соответственно, оперируя 14-битным RAW-образом, вы можете рассчитывать на полноценную коррекцию в диапазоне ±3 EV.
В заключение еще раз отметим, что градиентные фильтры позволяют не только решать чисто технические задачи (вроде выравнивания тонального баланса или сужения динамического диапазона снимков), но и открывают широкие возможности для получения различных художественных эффектов, которые способны сделать ваши фотографии яркими и запоминающимися. Дерзайте!
Дата публикации: 09.02.2018
Пейзажная фотосъёмка как жанр предъявляет повышенные требования к качеству снимков, ведь важно передать красоту и состояние природы, местности во всех деталях. Если в репортаже эмоции и сюжет намного важнее звенящей резкости и точной цветопередачи, а в студии вы можете управлять светом и компенсировать какие-то недостатки в работе камеры, то при съёмке в городе или на природе ответственность за результат ложится только на камеру и, соответственно, фотографа.

Давайте разберёмся, какие особенности нужно учитывать при видовой и пейзажной фотосъёмке.
- Результирующий снимок должен обладать хорошей детализацией. Здесь большую роль играет размер матрицы фотоаппарата, а также качество объектива.
- Очень важно передать нюансы освещения. И чем шире динамический диапазон камеры, тем лучше видны детали в светах и тенях.
- При обработке пейзажных кадров часто приходится осветлять тени и восстанавливать информацию из пересвеченных областей, так что гибкие RAW-файлы будут хорошим подспорьем.
- При съёмке в сумерках или ночью не обойтись без повышения светочувствительности, и чем меньше камера будет шуметь на высоких значениях ISO, тем лучше.
- Также вам могут пригодиться возможность съёмки с брекетингом, функция таймлапса.

Многие эксперты считают, что для съёмки пейзажей больше всего подходят камеры Nikon: профессиональные модели Nikon D850, Nikon D750, полупрофессиональная Nikon D7500.
Но технические возможности камеры это ещё не всё. Важно уже на этапе съёмки примерно представлять, какой кадр вы хотите получить, и в зависимости от этого использовать те или иные технические приёмы.
Основная проблема при съёмке пейзажей - динамический диапазон. Глаз человека хорошо адаптируется к особенностям освещения: например, когда мы смотрим на солнце, нам удаётся различать детали в тени и на ярком небе. Даже самая современная матрица фотоаппарата не способна на это. Чтобы передать пейзаж таким, каким его видит человек, приходится идти на хитрости.
Градиентные фильтры
Самым простым способом расширения динамического диапазона является использование градиентных фильтров. У таких фильтров одна половина затемнена. Они устанавливаются перед объективом и позволяют притемнить верхнюю часть кадра. Граница бывает с плавным переходом и с резким. Удобно, что при использовании таких фильтров снимок практически не требует постобработки. Конечно, переход от затемнённой части к прозрачной различим, поэтому этот метод не очень подходит для съёмки сюжетов с высокими объектами: например, деревьями на фоне неба или горами.
Но градиентный фильтр очень просто эмулировать при проявке RAW-файла. Допустим, мы фотографируем против солнца на закате. Солнце ещё достаточно высоко и красиво освещает всё вокруг тёплым светом. Но если мы будем выставлять экспозицию по объектам на земле, области вокруг солнца пересветятся.
Примерно так:

Наша задача на этапе съёмки - сделать так, чтобы потом из кадра можно было «вытянуть» детали из светлых и тёмных фрагментов.
У матриц цифровых фотоаппаратов есть одна особенность: тени намного пластичнее, чем света. Этот кадр мы специально сняли с недодержкой примерно в одну ступень экспозиции. Он выглядит тёмным, но зато вокруг солнца сохранены все нужные детали, нет провалов по яркости.

Теперь нам предстоит осветлить передний план в Adobe Lightroom (в Adobe Camera Raw всё аналогично). Выбираем инструмент «Градиент» и с нажатой правой клавишей мыши тянем снизу вверх, пока не закроем нижнюю часть кадра.

Немного притемним светлые участки изображения с помощью ползунка Highlights, осветлим тёмные фрагменты с помощью Shadows и установим точку чёрного (Blacks).

Всё просто, правда? Но при вытягивании теней возрастает количество шума. Если у вашего фотоаппарата хорошая матрица, при RAW-конвертации получится восстановить практически все детали (даже в высококонтрастных сюжетах).
Гистограмма вправо
Ещё один способ получить максимум из одного кадра, снятого в RAW-формате, также основан на использовании градиентов. Но в этот раз мы снимем светлый кадр: такой, чтобы гистограмма упиралась в правый край, но детали всё ещё были сохранены. Тут очень важно поймать момент, когда кадр светлый, но без отсечки в светах. При обработке мы будем притемнять света и стараться вытянуть из них максимум информации.
Применение этого способа не приводит к усилению шума, но требует большей гибкости от матрицы фотоаппарата, потому что детали в светах обычно намного сложнее поддаются восстановлению.
Вот исходный кадр. Видно, что гистограмма упирается вправо, небо выглядит слишком светлым.

Но если мы временно откорректируем экспозицию, окажется, что все детали на небе сохранены, просто кадр пока не сбалансирован.

Экспозицию уменьшим на одну ступень относительно исходного кадра, ведь первоначально мы снимали «слишком светлую» фотографию. И с помощью ползунка Highlights максимально восстановим детали в светах. Теперь на небе видны все детали и цветовые переходы.

Чтобы проявить детали на земле, воспользуемся ползунком Shadows. Осветление теней стоит производить очень аккуратно, потому что оно усиливает шум в тенях. Но мы же помним, что исходный кадр был намного светлее, а значит ползунок Shadows просто попытается вернуть тени к исходному виду, и шум не усилится.
С помощью параметра Blacks установим точку чёрного, чтобы вернуть контраст снимку.

Воспользуемся градиентом для придания выразительности небу, а излишнее затемнение кроны дерева компенсируем ползунком Highlights.

С помощью ещё одного градиента сильнее осветлим передний план.

И проведём цветокоррекцию. Тут мы сдвинули оттенки красного, жёлтого и оранжевого в сторону красного и повысили их насыщенность. Кроме этого, была усилена насыщенность и яркость зелёного, чтобы сделать водоросли на переднем плане более выразительными.

Вот результат:

Несмотря на то что этот снимок сделан на ISO 800, заметного шума не появилось, нам удалось сохранить отличную детализацию.

Брекетинг по экспозиции
Ещё одним распространённым приёмом является брекетинг по экспозиции. Суть этого метода заключается в том, что делается несколько снимков с разной экспозицией. Например, два: первый для передачи деталей тенях, второй - в светах. Затем кадры объединяются.
Этот метод позволяет расширять динамический диапазон в существенно больших пределах по сравнению с вытягиванием деталей из одного кадра, но требует большей аккуратности.
Легко снять несколько кадров с брекетингом можно в автоматическом режиме, если такая функция есть в вашей камере. Вы устанавливаете все настройки для основного кадра (можно воспользоваться матричным экспозамером), включаете режим брекетинга, и камера при одном нажатии на кнопку спуска затвора делает несколько снимков (количество зависит от настроек), каждому из которых устанавливает экспокоррекцию. Чаще всего используется схема с тремя кадрами: -1 EV, 0 EV и +1 EV. Но можно увеличить разброс по экспозиции, если перепад яркости очень большой.
Давайте на простом примере посмотрим, как можно объединить снимки, сделанные с разной экспозицией.
Для наглядности будем объединять два кадра. В одном хорошо проработаны детали на небе, но передний план в тени, а во втором небо пересвечено, но зато есть детали на переднем плане.


Светлый кадр, +2 EV
Есть много разных вариантов объединения подобных снимков. Самый распространённый - использование яркостных масок в Adobe Photoshop. Этот способ требует довольно глубоких знаний. Мы же покажем более доступный вариант обработки в Adobe Lightroom.

Настроек тут практически нет. Если снимки были сделаны без штатива, не забудьте поставить галочку Auto Align, которая укажет программе, что надо попытаться совместить снимки друг с другом во время склейки HDR.

Результатом склейки будет файл в формате DNG. Он сохранится в ту же папку, что и исходники.
Кажется, что ничего не изменилось. Но это только на первый взгляд.

По факту, этот файл содержит данные и о светах, и о тенях из двух исходников, а значит при обработке эту информацию можно достать.
Сначала восстановим детали в светах с помощью ползунка Highlights. В нашем случае практически всё небо находится в дымке, резких световых переходов нет, поэтому ползунок Highlights можно двигать в очень широких пределах. На других сюжетах работать с ним нужно очень аккуратно, чтобы не появились артефакты и неестественные перепады яркости.
Ползунком Shadows восстанавливаем детали в тенях, с помощью ползунка Blacks устанавливаем точку чёрного.

После базовой настройки притемняем небо градиентом. Действуем так же, как было описано в предыдущем пункте, только параметр Exposure («Экспозиция») сдвигаем в сторону отрицательных значений.
При наложении градиентов очень важно следить, чтобы высокие и выступающие за линию градиента объекты не выглядели неестественно. В нашем случае верхушка дерева и части лодки выступают над горизонтом, и если просто наложить затемняющий градиент, они тоже станут немного темнее, а так быть не должно. Чтобы компенсировать это затемнение, воспользуемся ползунком Shadows в настройках градиента. Этот параметр позволит «вытянуть» затемнённые части.