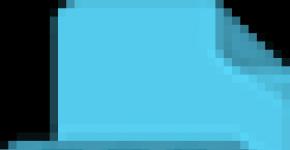Не раздать интернет по локальной сети. Как по локальной сети раздать интернет? Если нужно соединить более двух ПК
По просьбе посетителей выкладываю эту статью...
Раздать интернет по Wi Fi (вайфай) на самом деле очень просто. Практически точно так же, как . Его можно раздать несколькими способами. Сейчас их рассмотрим более подробно.
1 способ раздачи вайфая.
Самый простой и действенный - это купить с поддержкой Wi Fi точки доступа. При покупке обратите на это внимание и на возможности (в частности на скорость). В инструкции по пользованию всё подробно расписано. Я не буду писать про настройку, т.к. марок и моделей сейчас великое множество и на настройку обычно делают целые сайты. Лучше обратится к помощи Вашего интернет-провайдера (если не можете разобраться с инструкцией). У них есть такая услуга.
Вкратце лишь напишу, что Вы покупаете роутер, затем подключаете к нему интернет кабель, затем соединяете от него кабелем с компьютером, ну а далее уже на компьютере всё настраиваете или напрямую в роутере (зависит опять-таки от модели).
2 способ как раздать вайфай
Если покупка роутера или маршрутизатора для Вас проблематична, то нужно покупать либо отдельную "планку" в системный блок (а именно в ), которая выглядит примерно так:
либо, если места нет в материнской плате или не помещается или "жаба душит", можно взять адаптер примерно такого вида:

На скришотах я показал варианты с антеннами. Они будут лучше передавать сигнал и брать нужно их желательно. Встречаются так же такие устройства и без антенн (например адаптеры как флешки). Они стоят дешевле, но качества сигнала будет хуже. Если уж затронул тему качества, то адаптеры, которые втыкаются в разъем USB так же будут хуже тех, которые подключаются напрямую в материнскую плату. Этот фактор тоже стоит учитывать.
Предположим, что у Вас уже есть Wi Fi доступ на компьютере, теперь нужно его "расшарить" (раздать). Это можно сделать либо по инструкции, пройдясь по шагам, либо немного пойти по другому пути.
Это было уже описано в статье , а так же в статье, на которую давал ссылку выше. Там один комментатор описал эти же действия.
Но это я отвлекся немного.
В общем запускаем , желательно с правами администратора. Далее вводим в неё:
netsh wlan show drivers
и обращаем внимание на выделенную строчку:

эта строка нам покажет, работает ли компьютер должным нам образом, а именно чтобы выступал в качестве точки доступа ("раздатчик" в простонародье). Нужно чтобы там стояло Yes , если будет No , то нужно либо обновить прошивку устройства, либо его заменить вообще, т.к. он не поддерживает такую функцию.
Если версия Windows у Вас русифицирована должным образом, то строчка будет называться Поддержка размещенной сети: Да
Теперь вводим в командную строку команду:
netsh wlan set hostednetwork mode=allow ssid=ИМЯ СЕТИ key=ПАРОЛЬ
Этим самым мы создадим нашу точку доступа. Обращаем внимание здесь на:
ИМЯ СЕТИ - сами пишите как будет называется, латинскими буквами желательно
ПАРОЛЬ - он должен быть не менее 8ми символов.
Теперь вводим команду:
netsh wlan start hostednetwork

Этим мы активируем нашу сеть. Должен появится ответ, как на скриншоте выше (The hosted network started , а по русски будет Размещенная сеть запущена ). Если же ответ будет hosted network couldn’t started , то переподключите Вашу планку/адаптер или запустите поиск нового оборудования. Эта ошибка означает что не нашелся Ваш модуль.
Далее переходим в Сетевые подключения
в Панели управления
который находится. Там ищем наше Беспроводное соединение
или Подключение по локальной сети
(зависит от того, как Вы подключились) с которого Вы находитесь в интернете, жмем ПКМ на нём и выбираем Свойства
.

Переходим на вкладку Доступ и ставим галочку "Разрешить использовать другим пользователям". Откроется выпадающее меню, в котором нужно выбрать созданное подключение:

Жмем "ОК" и проверяем работает ли и раздаётся ли вайфай...
Бывает такое, что интернет провайдеры запрещают многопользовательский доступ. Тогда нужно будет прописать IP вручную (в свойствах интернет протокола нужно выбрать "Использовать следующие IP адреса").
3 способ настройки раздачи Wi Fi
Можно воспользоваться стандартными возможностями "винды" по созданию нового сетевого подключения. Для этого в Сетевых подключения
запустите слева «Мастер установки подключения и сети» (в XP это «Мастер новых подключений»), далее выбираем «Настройка сети компьютер-компьютер», затем вводим имя для сети, далее в разделе «Тип безопасности» выбираем WPA2-Personal
и в поле «Ключ безопасности» вводим пароль.
Следующим шагом переходим по кнопке «Включить общий доступ подключения к интернету» и Закрываем мастер.
Если всё правильно сделали, то Вы снова окажитесь в Сетевых подключениях. Выбираем слева ссылку «Изменить параметры общего доступа» и включаем там обнаружение и общий доступ (по желанию).
Всё. Теперь проверяем.
4 способ как раздать вайфай с персонального компьютера.
В статье про раздачу файфая с ноута, я давал ссылку на программу Connectify . Она так же облегчает всю настройку и позволяет раздать инет (если у Вас уже есть адаптер или модуль Wi Fi). Но сейчас разработчики что-то совсем афигели решили подзаработать на ней за счёт популярности и теперь в бесплатной версии можно раздавать только 90 минут и нельзя работать с 3G и 4G модемами. В общем не думаю что Вам такой способ подойдет, но если хотите то можете скачать её с . Хочу заметить, что работает с Windows 7 и 8.
Про то, как с ней работать, а так же узнать хорошую альтернативу, можете почитать в статье про .
На этом у меня всё. Надеюсь что я Вас не сильно разочаровал и Вы сможете сами настроить Wi Fi на компьютере и раздавать его.
Чтобы в доме был WiFi необязательно покупать роутер. Раздать интернет по квартире может и ноутбук, к которому подключен Ethernet-шнур. В сети хватает инструкций, как это сделать на Windows 7 и старше, но если у вас XP, не спешите делать полную переустановку операционной системы.
Ноутбук как роутер на старой ОС
На любой операционной системе от компании Microsoft раздача интернета по WiFi может быть организована как встроенными средствами, так и сторонними утилитами. Но зачем захламлять жесткий диск лишними программами? На Windows XP пошагово осуществите следующие действия:
- Откройте “Пуск” и перейдите в “Мой компьютер”.
- В левой панели выберите “Сетевое окружение”.
- Далее перейдите в раздел “Отобразить сетевые подключения”.
- Щелкните по ярлыку “Беспроводные подключения” правой кнопкой и откройте пункт “Свойства”.

- Далее перейдите по адресу “Беспроводные сети” — “Дополнительно”.
- Здесь выберите вариант “Компьютер-компьютер” и подтвердите свой выбор.
- Нажмите “Добавить” и введите данные создаваемой сети (название, пароль, метод шифрования) и подтвердите.
- Далее откройте вкладку “Общие” и выделив пункт IPv4, нажмите на кнопку “Свойства”.
- В этом окне установите индикатор на пункт “Использовать следующий IP…” и ввести такие данные:
IP — 192.168.1.1
Маска подсети — 255.255.255.0
Раздача создана, осталось только включить возможность подключаться к ней с других устройств, находящихся в зоне действия беспроводной сети. Для этого вернитесь в окно сетевых подключений и кликнув правой кнопкой мыши по локальному подключению, откройте его свойства. Нужно поставить индикатор напротив пункта “Разрешить другим пользователям сети…”.

Теперь раздача ВайФая должна полностью функционировать.
Настройки на актуальной ОС
Аналогичные действия можно проделать и с Windows 7. Чтобы Вайфай раздавался с компьютера или ноутбука вы можете как и в предыдущем примере пошагово создать новую виртуальную сеть. Разница только в некоторых шагах.
- Нужно заглянуть в “Центр управления сетями и общим доступом”.
- Запустите “Настройка нового подключения…”.

- После перейти в “Настройка беспроводной сети “Компьютер-Компьютер” и нажать кнопку “Далее”.

Как видите, действия аналогичны. В новом окошке введите название сети, тип шифрования и пароль. Сохраните изменения и жмите “Далее”. Здесь осталось только применить настройку “Включить общий доступ…”.

Но это еще не все. Чтобы к WiFi можно было подключиться с других устройств вернитесь в “Центр управления сетями и общим доступом” и в левой части окна найдите строчку “Изменить дополнительные параметры…”.

Открыв это меню, сделайте активными выделенные на скриншоте пункты:

Готово! Но Windows 7 предлагает и другой, более продвинутый и простой способ организовать раздачу WiFi с компьютера или ноутбука, оснащенного беспроводным адаптером. Это использование командной строки. Найдите ее в списке всех программ Windows и откройте с правами администратора (кликните по ярлыку правой кнопкой мыши и выберите соответствующий пункт).
В открывшемся окне введите команду такого типа:
netsh wlan set hostednetwork mode=allow ssid=»имя новой сети(не менее 8 символов)» key=»пароль»
и нажмите Enter. Это быстрое создание раздачи, а чтобы интернет начал раздаваться с ноутбука воспользуйтесь командой:
netsh wlan start hostednetwork
Осталось только зайти в “Центр управления сетями…” — Свойства Локального подключения (того самого, которое и есть провод, по которому в квартиру “попадает” интернет). Откройте вкладку “Доступ” и установите обе галочки. Теперь раздача WiFi работает.
(Visited 21 556 times, 1 visits today)
Владислав
22.12.2018 в 09:06 (5 месяцев назад)
Сергей, ещё раз здравствуйте. Владислав. Ваш совет насчёт выключения-включения обего доступа «сработал»: выбрать виртуальный адаптер в списке удалось. Подключить к интернету удалось два смартфона одновременно, причём у обоих смартфонов и обеих сетевых адаптеров четыре разных IP-адреса, хотя если из браузеров обоих смартфонов и компьютера зайти на myip.com, то сайт показывает одинаковый адрес — такой же, как у адаптера «Подключение по локальной сети», откуда взялись три IP-адреса, различающиеся, кстати, только в четвёртой цифре, мне понять не удаётся.
Однако подключить смартфоны к интернету удалось с одной оговоркой — за счёт отключения брандмауэра. Если отключение его на одну-две минутки с экспериментальной целью ешё допустимо, то размен Wi-Fi на постоянно отключенный брандмауэр неприемлем. Для потенциальной зловредной программы достаточно лишь одной секунды обмена информацией со своим сайтом; у меня каждый раз после отключения брандмауэра (общественные сети) сразу же появляются всплески как жёлтого (приём данных), так и красного (отправка данных) цвета в Диспетчере задач. Про Монитор ресурсов знаю, но в нём друг над другом четыре таблицы, и как по ним понять, какая из программ или вкладок браузера только что вызвала всплеск на графике, я не знаю. Также досаждает, что график «Беспроводное сетевое соединение 2» всегда пуст, то есть невозможно отдельно увидеть траффик, розданный с помощью Wi-Fi. Также удаётся при выключенном брандмауэре, смене расположения на «Домашняя» и успешной раздаче Wi-Fi посмотреть карту сети (рисунок), чтобы узнать, как Windows называет устройства.
По поводу создания новых правил для исходящих и входящих подключений. В интернете по этому поводу много чего написано и расписано. Но нигде не написано, как создавать правила для сетевых размещений, сетевых адаптеров, аппаратных устройств (сматфонов) по их названию или физическому (MAC) адресу. Да и в интерфейсе создания новых правил (будующих свойствах правила) соответствующих полей не предусмотрено, но предусмотрено поле для IP-адреса. Мной были созданы как исходящие, так и входящие правила для адресов 192.168.137.1 (виртуальный адаптер), 192.168.137.26 (один из смартфонов), заменённые позже на диапазон 192.168.137.(0-255). Замечу, что сайт myip.com не показывает ни один из них.
Интерфейс сначала был указан «Бепроводной», затем был заменён на «Все типы интерфейсов». Также были переведены из запрещающих (красный цвет) в разрешающие (зелёный) следующие правила:
правила для исходящего подключения:
Беспроводные переносные устройства (SSDP — исходящий) все,
Беспроводные переносные устройства (TCP — исходящий) частный, общий,
Беспроводные переносные устройства (TCP — исходящий) домен,
Беспроводные переносные устройства (UPnP — исходящий) все,
Общий доступ к подключению к Интернету (исходящий трафик SharedAccess) все,
Общий доступ к подключению к Интернету (исходящий трафик SSDP) все,
Общий доступ к подключению к Интернету (исходящий трафик UPnP) все,
Общий доступ к подключению к Интернету (исходящий трафик UPnPHost) все,
правила для входящего подключения: то же самое, что в исходящих, а также
Беспроводные переносные устройства (SSDP — входящий) домен,
Беспроводные переносные устройства (SSDP — входящий) частный, общий,
Беспроводные переносные устройства (UPnP — входящий) частный, общий,
Беспроводные переносные устройства (UPnP — входящий) домен,
Общий доступ к подключению к Интернету (входящий трафик DHCPv4) все,
Общий доступ к подключению к Интернету (входящий трафик DHCPv6) все,
Общий доступ к подключению к Интернету (входящий трафик DHCP-сервера) все,
Общий доступ к подключению к Интернету (входящий трафик DNS-сервера) все,
Общий доступ к подключению к Интернету (входящий трафик SSDP) все,
Общий доступ к подключению к Интернету (входящий трафик UPnP) все,
Общий доступ к подключению к Интернету (входящий трафик запроса маршрутизаторов) все.
Что означают все эти латинские аббревиатуры, я конечно же не знаю, но слова «Беспроводные…», «Общий доступ…» сподвигли переключить эти правила в разрешающие. Авось в этом загвоздка. Но, тем не менее, запустить раздачу при включенном брандмауэре не удалось. Может есть ещё правила, которые необходимо сделать разрешающими?, у меня сейчас почти все — запрещающие, кроме нескольких, созданных специально для трёх браузеров, двух плееров, двух конвертеров, VPN, и ещё нескольких программ. При отключени правила в списке исходящих подключений, соответствующая программа теряет доступ к интернету, проверено сейчас! Отключение правил в списке входящих подключений не влияет на доступ соответствуюих программ к интернету.
По поводу реакции смартфона. Замечено, что если на ноутбуке отключить брандмауэр, затем на смартфоне запустить прослушивание интернет радиостанции (плеером, посредством m3u-файла или браузером, зайдя на сайт радиостанции), затем включить брандмауэр, то прослушивание продолжится до тех пор, пока не будет поставлено на стоп (не паузу) или не будет обновлена страница. Обновление или заход на другой сайт закончится неудачно с формулировкой «DNS_PROBE_FINISHED_NO_INTERNET», если обратиться по IP — формулировка будет «ERR_ADDRESS_UNREACHABLE». Пишу подробно, потому что для меня эта информация практически «пустая», а вы из неё скорее всего что-то полезное сможете почерпнуть.
По поводу операционной системы. Её название было взято не откуда-нибудь, а из Свойств системы, там же — Индекс производительности Windows. Предположив, что у меня неправильная версия Windows 7, я посмотрел соответствующую статью в Википедии. Оказалось, существует 6 версий ОС Windows 7, и среди них есть «Домашняя Базовая». Но ваша ошибка не была напрасной, так как дочитав статью почти до конца, наткнулся на KB3080149 и Diagtrack, «погуглив» который, приложил пальцы к открывшемуся ротику от ужаса. Надеюсь, в андроид-смартфонах нет «своего» Diagtrack-а. Хабрахабр пишет, что переименовалась в «Connected User Experiences and Telemetry».
По поводу командной строки. Поиск в интернете способа добавления в правило брандмауэра названия устройства, или его физического (MAC) адреса не привёл к нужному результату, но к какому-то всё-таки привёл — была найдена команда, выводящая список подключенных устройств: «netsh wlan show hostednetwork». Результат команды — на одном из изображений. Вы можете дополнить этой командой эту статью.
По поводу картинки в предыдущем моём комментарии. Это моя ошибка, я не заметил этот белый фон и не обрезал его, из-за чего изображение имеет размер 2752×1504 пикселя, хотя размер цветной части в изображении — 1600×900, как и размер дисплея моего компьютера. Детально изображение открывается, если его открыть в новом окне, новой вкладке, или кликнув по нему, предварительно временно отключив исполнение Jawa-сценариев для этого сайта. По возможности исправьте пожалуйста изображение.
По поводу VPN-программы. Выяснилось, что она работает только с траффиком программ ноутбука, но не влияет на траффик от смартфонов. Как это исправить?
Появилась идея, как передать вам сразу все параметры брандмауэра. Они собраны в один рисунок 3496×1592 пикселя, должен нормально открыться в новом окне. Благодарю.
Для подключения к сети Интернет сразу нескольких устройств, в том числе беспроводным способом, чаще всего используется классический Wi-Fi роутер. Современные роутеры прекрасно справляются со своей задачей, обеспечивая надежное и устойчивое к помехам соединение, вот только маршрутизатор не всегда может оказаться под рукой. Стандартная ситуация – вы решили провести несколько дней на даче и взяли с собой только ноутбук с USB-модемом. Неплохо было бы иметь возможность подключаться через него к Интернету не только на своем портативном компьютере, но и на мобильных гаджетах, таких как смартфон или iPod. Т.е. возникает потребность в использовании ноутбука как отдельной точки доступа Wi-Fi, к которой по аналогии с обычным роутером могут подсоединяться другие устройства. Если кто не знал, функционал для реализации такой задачи встроен в операционные системы Windows 7/10, главное чтоб ваш ноутбук был оснащен беспроводным адаптером.
Итак, в данной статье в пошаговом режиме рассмотрим все основные способы раздачи Wi-Fi с ноутбука, работающего под управлением Windows 7 или Windows 10. Точку доступа будем создавать как средствами самой системы, так и с помощью наиболее популярных сторонних программ. Источником интернета для ноутбука станет 3G-модем одного из операторов мобильной связи. Впрочем, все рассмотренные схемы будут работать и в случае обычного проводного подключения интернета.
Создание виртуального Wi-Fi роутера через командную строку
Пользователям, не дружащим с командной строкой, это способ наверняка покажется достаточно сложным и мудреным. Однако если точно следовать инструкциям, то никаких проблем возникнуть не должно. Самое главное, данный способ универсален, т.е. работает и в Window 7, и в Windows 10, и при этом не требует установки каких-то дополнительных приложений.
Первым делом запустим саму командную строку от имени администратора. Сделать это можно через строку поиска меню Пуск, кликнув по пункту «Командная строка» правой кнопкой и выбрав «Запуск от имени администратора». В Windows 10 просто жмем правой клавишей мыши по значку меню Пуск и выбираем «Командная строка (администратор)».
В консоли сразу же выполняем команду netsh wlan show drivers дабы удостовериться, что в текущий момент Wi-Fi адаптер ноутбука способен работать в режиме точки доступа. После ввода указанной команды жмем Enter и ищем строку «Поддержка размещенной сети».
Если рядом стоит «Да», то все в порядке и можно переходить к следующему этапу, если же написано «Нет», то продолжать не имеет смысла, так как адаптер не готов к раздаче Wi-Fi. Причины отсутствия поддержки размещенной сети могут быть самые разные – от некорректно установленных (или старых) драйверов до несовместимости текущей версии Windows с установленным оборудованием. Способам решения подобной проблемы мы посвятили отдельную статью (см. « »), поэтому сейчас заострять внимание на них не будем и пойдем дальше.
На данном этапе нам нужно ввести команду для инициализации создаваемого виртуального хоста вай-фай. Выглядит она так:
netsh wlan set hostednetwork mode=allow ssid=InternetNout key=87654321
- InternetNout – имя беспроводной сети;
- 87654321 – пароль.
Если все прошло успешно, то появится соответствующее сообщение, как на скриншоте.

Теперь запускаем нашу сеть командой netsh wlan start hostednetwork , по итогам выполнения которой мы должны увидеть сообщение «Размещенная сеть запущена».

Надо проверить, действительно ли появилась новое беспроводное соединение. Заходим в «Центр управления сетями и общим доступом» и находим созданную нами сеть InternetNout.

Правда, статус у нее пока «Без доступа к сети», что нас категорически не устраивает. Чтобы виртуальная точка вай-фай смогла раздавать интернет, она должна получить доступ непосредственно к тому соединению, через которое ноутбук сам получает интернет. В нашем случае это Ethernet 3 .

Кликаем по нему, а затем нажимаем на кнопку «Свойства».

Далее переходим на вкладку «Доступ» и ставим галочку рядом с пунктом «Разрешить другим пользователям сети использовать подключение к интернету данного компьютера». Ниже в выпадающем списке выбираем целевое подключение. У нас это «Подключение по локальной сети* 14».

Жмем «ОК» для применения параметров. Теперь в центре управления сетями статус InternetNout изменился на «Интернет», чего мы и добивались.

Берем в руки смартфон и в соответствующем разделе настроек проверяем, видит ли устройство созданную Wi-Fi точку. Если все описанные выше шаги выполнены, то сеть непременно будет обнаружена. Кликаем по ней, вводим пароль и ждем, когда произойдет подключение.

Ноутбук начнет раздавать интернет для нашего смартфона через Wi-Fi. Вывести информацию о сети, например, число подключенных клиентов, позволяет команда netsh wlan show hostednetwork . Для отключения точки доступа выполняем команду netsh wlan stop hostednetwork .

Раздача Wi-Fi с помощью беспроводной сети компьютер-компьютер в Windows 7
Этот способ позволяет создать точку доступа без всяких манипуляций с командной строкой, но работает методика только в Windows 7. Сначала открываем «Центр управления сетями и общим доступом», а затем переходим по ссылке «Настройка нового подключения или сети».

В открывшемся окне выбираем пункт «Настройка беспроводной сети компьютер-компьютер», после чего жмем «Далее».

Заполняем поля «Имя сети» и «Ключ безопасности», потом кликаем еще раз «Далее».

Появится окно, которое известит вас о том, что сеть готова к использованию. На этом же этапе предлагается включить общий доступ к подключению к Интернету. Это необходимо обязательно сделать, кликнув по соответствующей ссылке.

Теперь остается только дождаться завершения операции.

Чтобы увидеть только что созданную сеть, в «Центре управления сетями и общим доступом» слева нужно перейти по ссылке «Управление беспроводными сетями».

Здесь есть возможность управлять подключениями – удалять, добавлять, изменять свойства, задавать приоритет.

Мобильный хот-спот в Windows 10
В системе Windows 10 существует возможность очень быстро организовать точку доступа для мобильных устройств через утилиту Параметры. Запускаем приложение и переходим в раздел «Сеть и Интернет». В меню слева выбираем пункт «Мобильный хот-спот».

Если ноутбук подключен к интернету проводным способом или с помощью USB-модема, на открывшейся странице можно будет разрешить совместное использование интернет-соединения несколькими устройствами. То есть появится та же точка доступа вай фай, через которую с ноутбука пойдет раздача интернета на другие устройства. Для активации хот-спота перемещаем расположенный сверху ползунок в положение «Вкл».

Имя сети и пароль для доступа к ней будут указаны чуть ниже (они генерируются автоматически). Сеть существует (у нас она называется DESKTOP- EHJUIN4 3118 ), но пока не имеет доступа к интернету, в чем можно убедиться, зайдя в центр управления сетями.

Чтобы открыть этот доступ, нужно повторить все те же действия, которые мы совершали при работе с командной строкой. Заходим в Свойства подключения, отвечающего за «поставку» интернета к ноутбуку, и на вкладке «Доступ» ставим галочку рядом с соответствующим пунктом. Ниже выбираем в списке нужное подключение, для которого открываем доступ к Интернету. Сохраняем изменения кнопкой OK.

Убеждаемся в том, что сеть теперь подключена к Интернету.

Подсоединяемся к ней на смартфоне или любом другом устройстве.

Популярные программы для раздачи Wi-Fi с ноутбука
Если все приведенные выше способы вас не устраивают или с помощью них не получилось раздать Интернет, есть смысл воспользоваться сторонними программами, коих существует великое множество. Мы рассмотрим две самых удобных на наш взгляд.
MyPublicWiFi
Данное приложение имеет немало положительных отзывов и обладает простым интерфейсом, позволяющим уже после пары кликов начать раздавать интернет по Wi-Fi с ноутбука. Скачиваем программу с официального сайта mypublicwifi.com и устанавливаем на свой портативный компьютер. В ходе установки потребуется перезагрузить ноутбук. Далее запускаем утилиту и задаем настройки виртуальной точки доступа.

Прописываем название сети и пароль, также указываем подключение, через которое будет осуществляться раздача интернета посредством Wi-Fi. Запускается виртуальная сеть нажатием кнопки «Set up and Start Hotspot». Настроек у программы минимум, так что разобраться в них не составит труда.

Connectify Hotspot
Еще одна популярная программа, предоставляющая возможность без проблем раздать вай-фай с ноутбука любым портативным устройствам. Скачиваем русскоязычную версию утилиты по адресу http://www.connectify.me/ru/ , устанавливаем ее и перезагружаем компьютер. Запускаем программу. На вкладке «Настройки» мы видим, что приложение может работать в нескольких режимах. По умолчанию выбран режим «Точка доступа Wi-Fi hotspot» – это нас устраивает. Задаем параметры виртуального роутера примерно как на приведенном ниже скриншоте.

Обращаем внимание на то, что мы создали новую беспроводную точку доступа, получая интернет через тот же вай-фай. Программа допускает такую конфигурацию. Выполнив все настройки, запускаем точку нажатием кнопки в нижней части окна. После нескольких секунд ожидания сеть должна появиться. Находим ее на смартфоне и подключаемся, предварительно введя пароль.

У нас никаких трудностей не возникло – после успешного соединения раздача интернета с ноутбука происходила так, как если бы это был обычный роутер. Данные обо всех подключенных к вашему Wi-Fi пользователях отобразятся на вкладке «Клиенты» приложения Connectify Hotspot.

Заметим, что для создания точки доступа мы использовали бесплатную версию программы, функционала которой оказалось вполне достаточно. Если вам будут нужны расширенные возможности, то, конечно, придется платить.
Это, пожалуй, все, что мы хотели рассказать по теме раздачи вай-фай с ноутбука средствами системы Windows 7/10 или с помощью специальных программ. Если виртуальный роутер не хочет создаваться, то, скорее всего, имеются проблемы с драйверами адаптера или он вовсе не поддерживает работу в режиме точки доступа (второе маловероятно). Если же сеть появилась, но после подключения к ней сайты не загружаются, значит общий доступ к интернету не открыт или заблокирован фаерволом/антивирусом. Пишите о возникающих трудностях в комментариях ниже, и мы совместными усилиями попытаемся вам помочь.
Привет друзья! Сегодня мне понадобилось подключить обычный стационарный компьютер к интернету, для того, что бы обновить на нем антивирус. Wi-Fi на нем нет, а подключить сетевым кабелем непосредственно к роутеру очень сложно, просто роутер установлен не в очень удобном месте. А у меня ноутбук подключен к интернету по Wi-Fi и я решил попробовать подключить стационарный компьютер к ноутбуку по сетевому кабелю и с помощью сетевого моста раздать интернет на компьютер через ноутбук.
Как-то запутано все:). Но сейчас все станет ясно. Я подумал, что возможно не только у меня может возникнуть такая ситуация и мой совет может быть полезным кому-то еще.
Значит на ноутбуке у меня был интернет, который я получал по Wi-Fi. Задача была такой: соединить стационарный компьютер с ноутбуком по сетевому кабелю и сделать так, что бы на компьютере и на ноутбуке был доступ в интернет, а не просто сеть.
Настройка сетевого моста
На ноутбуке интернет есть. Соединяем компьютер с ноутбуком с помощью сетевого кабеля (как обжать сетевой кабель смотрите в статье) . На компьютере статус интернет подключения будет сеть без доступа к интернету. Нам нужно сделать так, что бы появился доступ к интернету.
Для этого заходим в Панель управления – Сеть и Интернет – Центр управления сетями и общим доступом (или нажмите правой кнопкой на статус интернет соединения в трее и выберите “Центр управления сетями и общим доступом”) . Затем справа выберите.
Зажмите клавишу Ctrl и выделите два соединения. У меня это Беспроводное сетевое соединение (через которое ноутбук подключен к интернету) и Подключение по локальной сети (по этому соединению подключен компьютер к ноутбуку по кабелю) .
Выделяем эти два подключения и на одно из них нажимаем правой кнопкой мыши. Выбираем.

Немного ждем, пока создадутся настройки моста и у нас появиться новое подключение “Сетевой мост” . А два подключения, беспроводное и подключение по локальной сети должны получить статус “Подключено, Связано” .

Если во время создания Сетевого моста, появиться сообщение, что невозможно продолжить, потому-что одно из подключений настроено на общий доступ к интернету, то сделайте так:
Нажмите правой кнопкой мыши на одно из двух подключений и выберите “Свойства” . Затем перейдите на вкладку “Доступ” и посмотрит, что бы не было галочки возле “Разрешить другим пользователям сети использовать подключение к Интернету…” Если эта галочка установлена, то уберите ее. Так же проверьте другое соединение.
На компьютере, который подключен к ноутбуку по сетевому кабелю должен появится интернет, по крайней мере, у меня все заработало. Я обновил на компьютере антивирус и Сетевой мост мне стал ненужен. Если Вы так же захотите удалить Сетевой мост, то просто нажмите на него правой кнопкой мыши и выберите “Удалить” .
![]()
Если во время настройки и подключения, возникнут проблемы, то попробуйте отключить антивирус. Очень часто они блокируют всякого рода соединения.
Это все, что я хотел рассказать Вам в этой статье. Возможно Вам пригодиться мой совет.
Часто компьютер подключен к интернету при помощи кабеля. Но что делать, если нужно подключить несколько устройств. Для этого необходимо создать домашнюю WiFi сеть с выходом интернет. Отсюда возникает вопрос, как расшарить интернет по WiFi на компьютере с Windows 7?
Интернет - это то, без чего на сегодняшний день не может обойтись практически ни один человек.
Он открывает массу новых возможностей, а также существенно упрощает жизнь. Он помогает в учебе, работе, развлечениях, поиске нужной информации и многом другом. Благодаря интернету мы можем узнать ответ на любой вопрос.Однако не всегда он доступен для всех устройств.
Стоит отметить, что для того, чтобы расшарить интернет через WiFi в Windows 7 для других устройств, необходимо создать домашнюю группу , в которую можно будет объединить нужные компьютеры , ноутбуки, планшеты, смартфоны и так далее. При этом интернет будет доступен только участникам сети.
Как это сделать?
В наше время существует несколько способов, как организовать раздачу интернета по WiFi:
- Расшарить через встроенные средства Windows 7.
- Установить программу от стороннего разработчика.
Стоит отметить, что расшарить интернет через WiFi при помощи стандартных средств Windows 7 можно двумя способами:
- Через настройки компьютер-компьютер.
- Используя командную строку.
Итак, давайте подробнее разберем, как расшарить интернет по WiFi в системе Windows 7.
Раздача интернета по WiFi в Windows 7: Видео
Организация раздачи интернета по WiFi при помощи командной строки
При этом второй способ более стабильный и простой. Нужно знать только несколько определенных команд. Этот способ раздачи интернета через WiFi подойдет только в том случае, если драйвер адаптера беспроводной связи поддерживает функцию Virtual FiWi. Но стоит отметить, что любой современный ноутбук имеет такую функцию и в случае возникновения проблем, стоит просто установить или обновить драйвер на WiFi адаптер.
Первым делом следует зайти в "Диспетчер задач" и обновить драйвер адаптера беспроводной связи. После этого можно приступить к организации домашней сети . Для этого зажимаете на клавиатуре клавишу “Windows” и, удерживая ее, нажмите кнопку R. В появившемся окне нужно прописать cmd. Таким образом, вы вызовите командную строку.
Здесь необходимо прописать следующее: netsh wlan set hostednetwork mode=allow ssid=My_virtual_WiFi key=12345678 keyUsage=persistent. Это команда, создающая виртуальную домашнюю сеть, к которой в дальнейшем будут подключаться другие устройства. SSID=MyvirtualWiFi - это название группы. Вместо MyvirtualWiFi вы можете написать любое другое название. Key=12345678 - это пароль для подключения к группе. Здесь также указывается нужный пароль. После того как вы прописали команду необходимо нажимать Enter на клавиатуре. Должно получиться как на картинке.
Если все сделано верно, то в диспетчере задач появиться новое оборудование - “Адаптер мини-порта виртуального WiFi Microsoft”. Кроме этого в центре управления сетями и общим доступом появиться новое беспроводное сетевое соединение.2. Это означает, что все сделано верно.
Теперь необходимо расшарить интернет для созданной группы. Для этого в центре управления сетями и общим доступом следует зайти в “Изменение параметров адаптера”. В появившемся окне нужно найти соединение, при помощи которого компьютер получает интернет. Нам необходимо зайти в свойства этого подключения при помощи нажатия правой кнопкой мышки на ярлык.
Здесь нужно перейти во вкладку “Доступ” и в пункте “Подключение домашней сети” выбрать созданное подключение, которое называется “Беспроводное сетевое соединение 2”. Также нужно установить галочки на «разрешить другим пользователям сети использовать подключение к Интернету данного компьютера . Нажимаем “ОК” и закрываем все окна.
Статьи по теме
На этом настройка раздачи интернета завершена. Осталось только запустить созданную сеть. Для запуска и остановки созданной сети используются следующие команды:
- Запустить работу виртуальной группы – netsh wlan start hostednetwork
- Остановить работу виртуальной группы – netsh wlan stop hostednetwork.
Как создать точку доступа WiFi с помощью командной строки: Видео
Раздача интернета при помощи специального программного обеспечения
Подобных программ огромное множество, и каждая из них имеет свои преимущества и недостатки. Однако все они работают по одному принципу, поэтому их настройки сводятся к установке трех основных параметров:
- Название группы.
- Пароль для подключения.
- Выбор подключения, при помощи которого компьютер получает доступ к интернету.
Так как все программы имеют практически одинаковые настройки, давайте рассмотрим, как расшарить интернет через беспроводную связь WiFi в Windows 7 при помощи программы Conectify Hotspot. Это бесплатное ПО, которое пользуется наибольшим распространением.
Итак, качаем и устанавливаем программу. Во время установки она запросит перезагрузить компьютер. Это необходимо для установки драйвера. После этого запускаем ее. В появившемся окне нужно заполнить все строки. Делаем это следующим образом:
- Hotspot Name - это имя создаваемой виртуальной группы (SSID). Оно может быть любым, на ваше усмотрение.
- Password - это пароль, который потребуется ввести для подключения к группе. Его вы должны придумать сами.
- Internetto Share - это адаптер, через который компьютер подключен к интернету.
- Share Over- это адаптер беспроводной связи, который необходим для раздачи Интернета.
- Sharing Mode - это тип создаваемой сети . Он может быть открытым, Wep, WPA-2. При этом стоит отметить, что последний вариант наиболее безопасен.
После установки всех настроек следует нажать “Start Hotspot”. Все, на этом настройка завершена.
Как легко раздать Wi-Fi в Windows 7 при помощи программы Conectify Hotspot: Видео
Следует отметить, что первый метод позволяет использовать WiFi для получения и раздачи интернета одновременно. Во втором случае это невозможно. Поэтому программа Connectify Hotspot позволяет расшарить интернет в том случае, если ваш ПК подключен к интернету при помощи кабеля.
Привет, если у вас есть usb модем Yota, и несколько компьютеров, то наверняка, рано или поздно вы захотите сделать так, что бы остальные компьютеры использовали соединение с интернетом, который приходит на компьютер, куда подключен модем. Ниже я покажу как можно расшарить интернет с USB модема Yota .
Сразу оговорюсь, что по сути это повтор статьи, но с описанием действий под конкретный случай. Вообще расшаривать интернет лучше через общий доступ к интернету, но почему то с йотой это не работает.
Для того что бы осуществить задуманное, у вас должен быть собственно сам модем, и сетевой интерфейс, к которому будут подключаться другие устройства (к слову, не обязательно, что бы они подключались на прямую, можно через свитч или роутер, для последнего необходимо будет отключить nat, и в настройках указать основной шлюз - шлюз, который прописан на вашем компьютере).
Заходим в центр управления сетями и общим доступом (можно щелкнуть на значке сети, рядом с часами, правой кнопкой мыши и выбрать соответствующий пункт, либо зайти через панель управления). Здесь переходим в изменения параметров адаптера.
К сожалению у меня сейчас нету под рукой модема, поэтому тут у вас будет отличаться адаптер, на который приходит интернет, а именно будет NDIS адаптер, но роли это не играет особой, зайдите в его свойства, перейдите в IP версии 4, и снова нажмите свойства. Запомните или запишите информацию, которую увидете (ip адрес, маску, шлюз, днс серверы).


После чего закройте окна свойств, выделите оба ваших интерфейса (если у вас их больше, и вы хотите раздать интернет на все интерфейсы, выделите все), щелкните правой кнопкой мыши и выберите настройка моста.

У вас появится новое устройство - сетевой мост.

Теперь нужно зайти в его свойства, перейти в свойства IP версии 4, и вбить информацию о сети, которую запомнили до этого.
Собственно на этом настройка закончена, можно настраивать другие компьютеры, для этого нужно так же зайти в , в свойства сетевого адаптера и вбить сетевые настройки . Нужно что бы адрес был в той же подсети что и компьютер с модемом, т. е. например, если у вас на основном компьютере адрес - 10.0.0.10, маска 255.255.255.0, шлюз 10.0.0.1, dns сервер 10.0.0.1, то и на втором компьютере должны быть все те же настройки, кроме адреса , адрес должен отличаться, т.е. для компьютера можно задать адрес, 10.0.0.11 или 10.0.0.20 и т.д. Обратите внимание, что шлюз мы задаем такой же как и на компьютере с модемом, а не адрес этого компьютера.