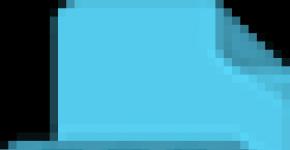Обработка фото под пленку. Изучаем Alien Skin Exposure. Превращаем цифровую фотографию в снятый на пленку шедевр
Обработка снимков «под фотопленку» довольно популярный тренд, который приобретает все больше и больше поклонников. Не последнюю роль в этом сыграл Instagram и популярные мобильные приложения, позволяющие применять различные фотоэффекты простым нажатием на кнопку. На самом деле — большинство используемых в подобных приложениях эффектов и есть обработка фото под пленку. Ведь в до цифровую эпоху, было огромное количество различных фотопленок, многие из которых давали свое, уникальное изображение.
Добиться эффекта пленочного фото можно разными путями. Но один из самых лучших и простых — использование Alien Skin Exposure. От Exposure 5 прошел очень большой путь. Первоначальная версия была простым плагином под Photoshop с весьма скромной функциональностью. Сегодня это самостоятельная программа, которая вполне может использоваться для цветокоррекции не прибегая к фотошопу или другому «тяжеловесу».
При этом, Exposure по прежнему можно вызывать как plug-in для Photoshop, Lightroom и Aperture. В фотошопе вызов Exposure осуществляется через меню фильтров, как и любой другой plugin.
Чтобы вызвать программу в Lightroom — кликаем правой кнопкой на изображении, выбираем пункт Edit in и ищем наш Exposure в появившемся меню.
Рассмотрим, как сделать обработку под пленку при помощи Alien Skin Exposure 5.
Для коррекции экспозиции (например надо сделать снимок светлее), воспользуйтесь слайдером MidTone из блока инструментов Tone Curve. Так же обратите внимание на пресеты этого блока
Официальные примеры

Винтажная обработка под один из первых фотопроцессов Calotype. А так же рамки и «потертости» для усиления эффекта старины

Gritty Lo-Fi — комбинация неярких цветов, легкой размытости присущей пластковым линзым первых «мыльниц» в сочетании со специфичной цветопередачей пленки Polaroid SX-70 и небольшого виньетирования

Эффект слайдовой пленки Velvia 100F хорошо подойдет для пейзажей и природы, благодаря насыщенным цветами и высокому контрасту

Имитация пленки Portra 160 NC — хорошо подойдет для портрета. Приглушенная насыщеность красок и низкий контраст делает цвет кожи более естественным

Имитация инфракрасной пленки Kodak HIE — выбеливает зелень, затемняет синее небо и добавляет легкий эффект Glow

Имитация слегка тонированного черно белого снимка сделанного в технике «высокий ключ», с небольшим гламурным glow

Имитация одной из первых цветных пленок Kodachrome, производившейся с 30х по 60е годы прошлого века
Заключение
Alien Skin Exposure — один из самых мощных и полезных инструментов для цветокоррекции под пленку. Учитывая, что подобная обработка сейчас в моде, он способен весьма сильно упростить жизнь как коммерческим фотографам, например тем кто занимается свадебной фотосъемкой, так и новичкам, которые просто хотят получить интересный, нестандартный результат, не вдаваясь в во все тонкости цветокорекции.
Более того, если вы снимаете в Jpeg, то вам даже не нужен Photoshop или Lightroom для обработки. Если речь идет только о цветокоррекции под оргинальный стиль или фото пленку, будет достаточно только одного Exposure.
Как восстановить цвет фотографии в программе Adobe Photoshop Lightroom — смотрите в видеоуроке Максима Басманова. «Сегодня я вам покажу, как можно с помощью lightroom вернуть к жизни пересвеченные фотографии.» © Максим Басманов Информация о видео Источник: видеоуроки по ретуши фотографий в Photoshop Lightroom. Автор видео: Басманов Максим Сергеевич. Формат видео: *.mp4. Продолжительность: 00:08:07 Размер архива: […]
Как сделать FASHION тонирование изображения людей на фотографии в программе Adobe Photoshop Lightroom — смотрите в видеоуроке Максима Басманова. Сегодня мы с вами рассмотрим, как создать fashion тонировку в lightroom. © Максим Басманов. Информация о видео Источник: видеоуроки по ретуши фотографий в Photoshop Lightroom. Автор видео: Басманов Максим Сергеевич. Формат видео: *.mp4. Продолжительность: 00:10:00 Размер […]
Как сделать ретушь фотографии в программе Adobe Photoshop Lightroom — смотрите в видеокурсе Максима Басманова. Содержание видеокурса «Ретушь для новичка в программе Lightroom» Где скачать программу Lightroom? Как импортировать фотографии в Lightroom? Модуль library в Lightroom. Модуль develop в Lightroom. Как ретушировать фотографии в Lightroom? Как сделать экспорт фотографий из Lightroom? Информация о видео
Цель урока — обработка фотографии для достижения HDR-эффекта в Лайтрум. Ни одна современная фотокамера не в состоянии запечатлеть окружающее пространство так, как это видит человеческий глаз. При фотографировании могут теряться детали в тенях или на свету, изменяться оттенки предметов.
Для повышения динамического диапазона на фотографии используют технологию HDR — делают одну фотографию с стандартными настройками, а затем еще две, с уменьшенной и увеличенной экспозицией. Затем эти изображения программно объединяют в одно и получают фотографию с более широким динамическим диапазоном, чем если бы была сделана одна фотография.
В Lightroom 6.0 появилась функция создания HDR-эффекта. Для тех, у кого более ранние версии программы рассмотрим на примере как получить самостоятельно такой эффект.
Как получить HDR-эффект в Лайтрум
Импортируем в Lightroom фотографию в RAW формате.
Исходное изображение

В настройках Basic ползунок Highlights (светлые области изображения) переведите в крайнее левое положение (-100), а Shadows (темные области изображения) в крайнее правое (+100).
Затем настройте Whites (светлая точка) и Blacks (темная точка) для своего изображения.
ПРИМЕЧАНИЕ: Сделать настройку светлой и темной точки довольно просто. Нажмите на клавишу «J» на клавиатуре.

У вас на гистограмме подсветится прямоугольник (1) и могут появится красные (2) и синие (3) пятна на изображении. Красное пятно подсказывает, что у вас в этот месте «дыра» на фотографии, нет никакой информации или попросту жесточайший засвет. Синее пятно — аналог красного для теней. В подсвеченном на гистограмме прямоугольнике могут появляться различного цвета треугольники — белый, потеряна (отсекается) информация о всех цветах на изображении, цветные треугольники — отсекается информация о конкретном цвете. Если в белом прямоугольнике пусто — значит все хорошо.
Соответственно настройка белой точки производится смещением ползунка Whites вправо до появления первых красных точек, а темной точки — влево до появления первых синих точек. Если красные или синие точки есть на исходной фотографии, то все делается наоборот — до пропадания синих и красных точек.
Возвращаемся к нашему изображению. настроив светлые и темные области, светлую и темные точки, увеличиваем четкость изображения Clarity до +100, красочность Vibrance до +50 и насыщение Saturation +20.

В примере, который мы рассматриваем, много неба и оно играет большую роль в восприятии фотографии. Давайте сделаем его более насыщенным. Будем использовать Градиентный фильтр (Graduated Filter ), вызывается клавишей «M». Насыщенности будем добиваться изменением экспозиции, выбираем Градиентный фильтр, выбираем эффект «Exposure» и сдвигаем ползунок Exposure до -1. После этого выделяем небо от верхнего края фотографии до крыши здания и не забываем нажать «Done».

Следующим шагом увеличим четкость здания на фотографии. Используем для этого кисть (Adjustment Brush ), вызывается клавишей «K» и эффект Clarity (значение +50 или +100). Закрашиваем кистью все здание, закрашенные участки отмечаются красным, и не забываем нажать «Done», чтобы получить эффект. Если вы не видите окрашиваемых кистью в красный поверхностей, поставьте галочку в окошке «Show Selected Mask Overlay» под изображением.

На промежуточном результате уже видны различия с оригиналом. Обратите внимание , на некоторых этапах обработки у вас могут появляться синие и красные точки — не забывайте устранять их ползунками Whites и Blacks.

ПРИМЕЧАНИЕ : Не забывайте использовать профиль коррекции искажений объектива. Иногда можно получить геометрически более качественное изображение, чем на исходнике.

Для резкости значение Amount увеличиваем до +45, для шумоподавления значение Luminance +35, а Colour +10.

Вот, в целом, мы и добились желаемого результата. В качестве дополнения можем создать легкое виньетирование на нашем фото. Для этого в разделе Effects для Post-Crop Vignetting значение Amount ставим -15.

Результат (кликабельно).
 Результат обработки
Результат обработки
Обратите внимание, что все значения настроек приведенные в этом уроке, кроме абсолютных (+-100), подобраны конкретно для этой фотографии. Для ваших собственных фоторабот, чтобы добиться наилучшего эффекта, вы будете подбирать все цифры самостоятельно, исходя из баланса белого, собственных цветовых предпочтений и пр.
Adobe Lightroom уже не раз появлялся на страницах нашего сайта. И почти каждый раз звучала фраза про мощный, обширный функционал. Тем не менее, назвать обработку фотографий в Лайтруме самодостаточной нельзя. Да, здесь есть просто отличные инструменты для работы со светом и цветом, но, например, подрисовать тени кистью вы уже не сможете, не говоря уже о более сложных задачах.
Впрочем, эта программа все равно остается очень и очень важной для фотографов, ведь это, по сути, первый шаг ко «взрослой» обработке. В Lightroom закладывается основа, производится конвертация и, как правило, производится экспорт в Photoshop для более сложной работы. Но в данной статье мы затронем именно начальный этап — обработку в Lightroom. Итак, поехали!
Внимание! Нижеприведенную последовательность действий ни в коем случае нельзя воспринимать как инструкцию. Все действия проведены только для примера.

Если вы всерьез увлекаетесь фотографией, то наверняка знакомы с правилами композиции. Они дают некоторые советы, соблюдая которые ваши фото будут выглядеть более выигрышно. Но если вы забыли о правильном кадрировании при съемке — не беда, ведь можно воспользоваться специальным инструментом для обрезки и поворота изображения.
Для начала выберите пропорции, которые вам необходимы, затем выделите нужную область перетаскиванием. Если по какой-то причине вам нужно повернуть изображение, сделать это можно с помощью ползунка «Выпрямление». Если результат вас устраивает, дважды нажмите «Enter» для применения изменений.

Зачастую на фотографии имеется разнообразный «мусор» который стоило бы убрать. Конечно, сделать это удобнее в том же Photoshop с помощью штампа, но и Lightroom не отстает. С помощью инструмента «Удаление пятен» выделите лишние детали (в моем случае это невидимки в волосах). Обратите внимание, что объект нужно выделять как можно точнее, чтобы не захватить нормальные области. Также не забудьте про степень растушевки и непрозрачность — эти два параметра позволяют избежать резкого перехода. Кстати, заплатка для выделенной области подбирается автоматически, но вы затем можете ее переместить, в случае необходимости.

Обработка портрета в Лайтруме зачастую требует удалить эффект «красных глаз». Сделать это просто: выбираете соответствующий инструмент, выделяете глаз и затем настраиваете с помощью ползунков размер зрачка и степень затемнения.

Пришло время перейти к цветокоррекции. И тут стоит дать один совет: для начала переберите имеющиеся у вас пресеты — вдруг что-то понравится настолько, что на этом вполне можно будет завершить обработку. Найти их можно в левой боковой панели. Ничего не приглянулось? Тогда читайте дальше.

Если вам необходима точечная коррекция света и цвета, выберите один из трех инструментов: градиент-фильтр, радиальный фильтр или кисть коррекции. С их помощью можно выделить нужную область, на которую затем будет наложена маска. После выделения вы можете настроить температуру, экспозицию, тени и света, резкость и некоторые другие параметры. Советовать что-то конкретное тут нельзя — просто экспериментируйте и воображайте.

Все остальные параметры применяются сразу ко всему изображению. Это опять же яркость, контраст и т.п. Далее идут кривые, с помощью которых можно усилить или ослабить те или иные тоны. Кстати, Lightroom ограничивает степень изменения кривой, чтобы упростить вам работу.

С помощью раздельного тонирования очень хорошо придавать фотографии то или иное настроение, подчеркивать освещение, время суток. Для начала выберите оттенок, затем установите его насыщенность. Данная операция проделывается отдельно для света и тени. Также можно настроить баланс между ними.

Раздел «Детализация» включает в себя настройки резкости и шума. Для удобства тут есть небольшое превью, в котором отображен кусочек фото в 100% увеличении. При коррекции обязательно посматривайте сюда, чтобы избежать лишних шумов или не слишком смазать фото. В принципе, все названия параметров говорят сами за себя. Например, «Значение» в разделе «Резкость» показывает степень действия эффекта.
Заключение
Итак, обработка в Лайтруме хоть и элементарна, по сравнению с тем же Photoshop, но освоить ее все же не так просто. Да, разумеется, вы поймете назначение подавляющего большинства параметров буквально за 10 минут, но для получения качественного результата этого мало — нужен опыт. К сожалению (или к счастью), тут мы не можем ничем помочь — все зависит только от вас. Дерзайте!
В последнее время стала особенно популярной среди фотографов обработка в стиле олд-скул, такие фотографии нам напоминают кадры из ретро фильмов. Существует множество специальных пресетов и экшенов для создания подобного эффекта, но в этом уроке мы покажем, как добиться подобного эффекта самостоятельно за 3 простых шага в программе Adobe Lightroom.
Что мы подразумеваем под эффектом пленки?
Прежде чем приступить непосредственно к обработке, давайте разберемся, какими характеристиками обладает фотография с эффектом пленки. Для примера я сделал несколько фотографий, чтобы наглядно показать этот эффект. Также стоит сказать, что существует несколько стилей подобных фотографий, об этом несложно догадаться, ведь пленка бывает самых разных видов. Для интереса ознакомьтесь с самыми популярными: Velvia, Provia, Kodak Gold, and Ilford Delta.
Когда я начал знакомиться с пленочной фотографией, заметил, что в большинстве случаев на снимках смещены точки черного и белого. Черный на фотографии не совсем черный, а тёмно-серый, а белый в свою очередь светло-серый.
На этой фотографии как раз и продемонстрирован результат смещения точек черного и белого, которое так характерно для пленки. В левой части снимка расположена самая темная точка всего изображения, но, как мы видим, эта область далеко не черная, она темно-серого цвета. И самая светлая точка, которая расположена в области лампы, также не чисто белого цвета, а светло-серого.
Динамический диапазон у пленочной фотографии очень широкий, т.е. между самой темной и самой светлой частями много тональных переходов. Одной из самых важных особенностей пленочной фотографии является низкая контрастность белых и черных точек изображения. Пленка получается в средних тонах, и именно это ее свойство и является ключевым.
Цвета
Обобщить цветовые характеристики пленочной фотографии невозможно из-за того, что пленка бывает самая разная и передает цвета по-разному. Создавая эффект пленки, мы можем выбрать более подходящую кадру цветовую гамму.

Пленочная фотография по-своему уникальна. Это фото несовершенно с технической стороны - глубокие тени уходят в синий оттенок, но зато оно приятно для визуального восприятия, пленка делает фотографию по-настоящему особенной.
К счастью, мы можем воссоздать эффект пленки в графических программах. Я покажу вам несколько простых способов сделать вашу фотографию похожей на пленочную.
Зернистость
Вне зависимости от качества светочувствительной поверхности, зернистость является постоянным спутником многих видов пленки. Стремясь к техническому совершенству фотографии, многие пытаются избавиться от зернистости и шума. Я вырос на пленке и поэтому к зернистости отношусь иначе, на мой взгляд, она придает фотографии изюминку.

На этой фотографии зернистость особенно заметна в теневых областях, портрет от этого смотрится выигрышно. Добиться такой зернистости можно, всего на всего сдвинув одни ползунок в программе Lightroom .
Итак, особенностями пленочной фотографии являются: смещенные точки черного и белого, цвет и зернистость. Теперь мы можем приступить к обработке.
Работаем с Кривыми
Лучше всего имитировать пленочные настройки точки черного и точки белого, о которых мы говорили выше, при помощи Кривых (Curves). Мы сделаем это буквально за пару секунд, изменив вид кривой.
Модуль с Кривыми вы найдете в правой части экрана программы, называется он Tone Curve (Тоновая кривая). Я пользуюсь точечной кривой (существует еще параметрическая), она позволяет регулировать диапазоны фотографии перемещением самой кривой. Чтобы переключить режим кликаем на иконку в правом нижнем углу модуля.

Щелкните по иконке, чтобы переключить режим отображения кривой.
Теперь вид кривой несколько изменился, и на ней появились точки.

Мы видим, что теперь в поле отображаются точки в нижнем левом и верхнем правом углах.
Грубо говоря, точка в левом нижнем углу отвечает за черный цвет (за точку черного), а точка в правом верхнем углу, соответственно, за белый цвет. Теперь мы можем отрегулировать эти точки и привести изображение к желаемому виду.
Чтобы превратить черный в темно-серый просто кликните по точке, отвечающей за черный, и перетащите ее из угла чуть выше. На примере ниже вы видите, как изменился черный цвет, став темно-серым.

Исходная фотография

Переместив точку из нижнего левого угла вверх мы добились того, что черный превратился в темно-серый, и уменьшилась контрастность всего изображения.
Чтобы белый превратить в светло-серый, перемещаем другой конец кривой вниз. Обратите внимание на кольцо карусели, оно стало светло-серым после внесенных изменений.

Переместив точку, отвечающую за белый, мы получили светло-серые тона.
Итак, с помощью невероятно простых манипуляций мы приблизились к желаемому результату: наша фотография напоминает классическое пленочное фото.
Работаем с цветом
Еще одним важным пунктом в создании эффекта пленки является настройка цвета фотографии. На этом этапе вы, буквально, не ограничены никакими рамками, вы можете экспериментировать и создавать самые различными цветовые стилизации.
Для работы с цветом я пользуюсь модулем Hue, Saturation and Luminance (HSL). Открыв модуль выбираю вкладку Color. Здесь мы можем контролировать яркость, насыщенность и оттенок каждого цвета отдельно.

Используйте цветовую панель для регулировки цветов вашего изображения.
Попробуйте понизить значение синего и наоборот повысить зеленые тона. Задействуете желтый и фиолетовый цвета, чтобы сделать фотографию более винтажной.
Добавляем зернистость
И заключительным шагом в обработке будет добавление зернистости. В модуле Develop находим раздел Effects panel и меняем положение ползунка, отвечающего за добавление зерна (называется этот подраздел Adding grain). Чтобы полностью контролировать наложение этого эффекта увеличьте изображение.

Сдвигайте ползунок, не торопясь, чтобы не переусердствовать с эффектом.
Приблизив изображение, я выставил ползунок Amount примерно посередине. Значения Size (размер) и Roughness (неровность) подбираются для каждой фотографии индивидуально. Для моей фотографии идеальными оказались значения, приведенные на изображении выше. Большое зерно делает изображение похожим на пленочное фото, снятое с высоким ISO.
Делаем пресет
Чтобы из раза в раз не проделывать эту работу заново и не тратить свое время, в программе Lightroom есть возможность записывать все ваши действия в пресеты, чтобы в дальнейшем применять заданные в пресете настройки к другим фотографиям. Для этого находим панель Presets и кликаем по иконке с плюсиком.

Чтобы создать новый пресет нажимаем на плюсик в правом верхнем углу
В появившемся окне снимаем галочки со всех параметров, которые не были задействованы. Если вы следовали моему уроку, тогда оставляем галочки напротив Tone Curve, Treatment (Color), Grain и Process Version.

Убедитесь, что отметили только те опции, которые регулировались во время создания эффекта
Чтобы применить сохраненный эффект, работая с другими изображениями, мы открываем раздел Presets и выбираем необходимый пресет из списка.
Заключение
Следуя этому уроку, за несколько очень простых шагов вы можете создать эффект пленки, который придаст вашей фотографии совершенно особенное настроение. Экспериментируйте с настройками цветов, кривых и зерна - создавайте свой неповторимый стиль.