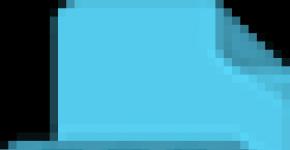Установка баланса белого. Что такое баланс белого или температура цвета, и как его исправить
Вообще, это должна была бы быть статья по физике, но, во-первых, о температуре белого цвета вы можете сами прочесть в википедии , во-вторых, я точно знаю, что разбираться в кельвинах многим не захочется. Поэтому моя заметка сегодня будет о том, почему баланс белого в фотографии так важен и как сделать белый белым, не слишком осложняя себе жизнь.
Статьи в моем блоге написаны, в основном, для тех, кто снимает методом проб и ошибок, обрабатывает фото «на коленке» в онлайн-редакторах и делает публикации прямо с телефона. Поэтому я буду рассказывать, скорее, о компромиссных вариантах обработки и быстрых решениях (которыми сама пользуюсь).
Итак, надеюсь, википедию вы уже прочли и поняли, что неправильный баланс белого (или температура цвета) искажает цвета на фотографии. Для примера:

Мы видим, что обе фотографии далеки от идеала, потому что на первой гамма слишком теплая (желтизна), а на второй слишком холодная (голубоватый оттенок). Бывают еще искажения в зеленый и фиолетовый, но они чаще всего случаются при искусственном свете, при котором мы договорились не снимать. Проблема в балансе белого обычно очевидна, когда вы смотрите на фото и понимаете, что цвета не соответствуют реальности. Итак, если мы хотим получить качественную фотографию для своего сайта или блога, придется научиться исправлять баланс белого.
Способ 1. Как исправить баланс белого в Adobe Photoshop Lightroom
Этим способом я пользуюсь для обработки фото с камеры, а, поскольку фотографии для блога и интернет-магазина все-таки лучше делать именно камерой, начинайте дружить с Adobe Photoshop Lightroom. Это действительно отличный инструмент для обработки фото, особенно серий снимков.
Собственно, после импорта фотографии в библиотеку Lightroom, переходим во вкладку Develop и выбираем инструмент, который выглядит, как пипетка:

Наша задача — найти на фотографии участок, который должен быть белым, а еще лучше нейтрального серого цвета, и применить к нему инструмент. Результат вы сразу увидите. Можно попробовать несколько раз применить пипетку к разным белым/серым участкам фото, отслеживая, какая проба даст наиболее реалистичный результат. После этого экспортируете готовое фото или продолжаете редактировать его.

Способ 2. Исправляем баланс белого на фото, снятом телефоном. VSCO и Afterlight
При съемке телефоном, конечно же, будет логично обрабатывать их с помощью мобильных приложений. Самих программ для обработки фото существуют сотни, я предлагаю те, которыми мне самой удобно пользоваться. Конечно же, это всеми любимый VSCO . Здесь мы просто нажимаем иконку «температура» и регулируем вправо (если хотим получить цвет теплее) или влево (холоднее).


Аналогично работает и приложение Afterlight (оно платное). Можно использовать любой из этих способов, принципиальной разницы нет.


Способ 3. Корректируем баланс белого прямо в Instagram
Это один из самых экспресс-способов, но иногда придется прибегать и к нему. Итак, в редакторе инстаграм этот инструмент называется «тепло» и работает он аналогично предыдущим двум вариантам, но, если честно, не так эффективно.


Лично мне кажется, что с коррекции баланса белого цвета вообще стоит начинать обработку любой фотографии, потому что, даже если у вас супер-камера и супер-способности, обстоятельства и условия съемки могут быть не самыми благоприятными и на выходе получатся не очень привлекательные цвета. А ведь если речь идет о фотографиях для магазина или продающего инстаграм, картинка должна быть почти идеальной.
Установка правильного баланса белого относится к числу самых важных операций правки фотографий, выполняемых в Lightroom. Правда, это одна из самых простых операций. Я лично всегда начинаю правку с установки подходящего баланса белого. Ведь если баланс белого установлен правильно, то и цвет воспроизводится верно, а значит, потребность в цветовой коррекции сводится к минимуму. Баланс белого устанавливается и корректируется на панели Basic (Основная правка), где находятся самые важные и наиболее часто используемые элементы управления из всего модуля Develop.
Находясь в модуле Library, щелкните на фотографии, которую требуется поправить, а затем нажмите клавишу «D», чтобы перейти к модулю Develop. Между прочим, если вы думаете, что и остальные модули - Slideshow, Print и Web - выбираются нажатием клавиши с их заглавными буквами, то глубоко ошибаетесь. К сожалению, переход к этим модулям осуществляется не так просто, как к модулю Develop. Но тут уж ничего не поделаешь! Итак, перейдя к модулю Develop, вы обнаружите в правой области боковых панелей элементы управления для правки фотографии, которая отображается с тем балансом белого, который был выбран во время съемки в цифровой фотокамере. Он так и называется As Shot (Как при съемке).

Элементы управления балансом белого находятся в верхней части панели Basic. На рисунке показан раскрывающийся список WB (Баланс белого), из которого выбираются предварительно заданные настройки баланса белого, в том числе и настройки, аналогичные установленным в фотокамере во время съемки. Примечание: существенное отличие в обработке изображений форматов JPEG и TIFF от изображений формата RAW состоит в том, что полный перечень предварительно заданных настроек баланса белого доступен только для фотографических изображений, фиксируемых в формате RAW. Если же изображение зафиксировано в формате JPEG, то количество вариантов выбора этих настроек сводится к трем: As Shot, Auto и Custom.

В фотографии, показанной на шаге 1, подвенечное платье невесты имеет слишком заметный синеватый оттенок, да и вся фотография выглядит холодновато, а следовательно, ей требуется незначительная коррекция баланса белого. Примечание: если вы хотите выполнить данное упражнение, используя то же изображение, что и приведенное на этих страницах, загрузите его по адресу www.kelbytraining.com/books/lightroom2 . Итак, выберите вариант Auto из раскрывающегося списка WB, чтобы посмотреть, как фотография будет выглядеть при автоматически устанавливаемом балансе белого. В этом случае она будет иметь еще более заметный синеватый оттенок. Если выбрать любой из трех следующих вариантов установки баланса белого, то фотография приобретет желтоватый, т. е. более теплый оттенок. Так, при выборе варианта Daylight (Дневной свет) ее оттенок станет чуть теплее, при выборе варианта Cloudy (Облачно) - еще теплее, а при выборе варианта Shade (Тень) - заметно теплее. Выберите вариант Cloudy, как показано на рисунке слева, чтобы придать фотографии более теплую окраску - возможно, даже слишком теплую окраску, поскольку теперь подвенечное платье невесты будет иметь не синеватый, как первоначально, а желтоватый оттенок, хотя наша цель в этом упражнении - сделать так, чтобы подвенечное платье невесты приобрело естественный белый цвет.

Если вы выберете любой из двух оставшихся вариантов, Tungsten (Освещение лампами накаливания) или Fluorescent (Освещение люминесцентными лампами), то фотография приобретет слишком заметный синеватый оттенок. А вариант Flash (Вспышка) аналогичен варианту Daylight. Опробуйте все эти варианты, чтобы посмотреть, как они влияют на внешний вид фотографии. И последний вариант, Custom (Специальный), на самом деле не является предустановкой, а лишь означает, что вы фактически собираетесь установить баланс белого вручную, используя ползунки, расположенные ниже рассматриваемого здесь раскрывающегося списка. А теперь, когда вы ознакомились с назначением различных предустановок баланса белого, постарайтесь придерживаться во время правки своих фотографий следующих рекомендаций. Прежде всего, быстро пройдитесь по всем предустановкам баланса белого, чтобы обнаружить среди них наиболее подходящую. В данном примере как наиболее подходящий был выбран вариант Flash. При таком балансе белого фотография приобретает умеренную, но не слишком теплую окраску, как показано на рисунке слева.

Итак, выбрав наиболее подходящий вариант установки баланса белого, можете воспользоваться ползунками Temp (Цветовая температура) и Tint (Оттенок), чтобы окончательно откорректировать баланс белого до оптимальной величины. На рисунке верхняя часть панели Basic показана в укрупненном виде, чтобы лучше были видны оба ползунка Temp и Tint. Шкалы перемещения этих ползунков специально окрашены так, чтобы вам, как пользователю, было понятно, что же происходит с фотографией при перемещении ползунка в определенном направлении. Левая часть шкалы перемещения ползунка Temp окрашена синим, а правая - желтым, наглядно показывая, что именно делает ползунок, перемещаясь в заданном направлении. Так, если фотографии требуется придать синеватый оттенок, ползунок Temp следует переместить влево. Аналогично, если фотографии требуется придать пурпурный оттенок, то ползунок Tint следует переместить вправо. Подобная мелкая деталь в графическом оформлении обоих ползунков на самом деле оказывает большую помощь при установке баланса белого.

Если после выбора варианта Flash установки баланса белого фотография приобретет слишком желтый оттенок, что вполне возможно, то щелкните на ползунке Temp и перемещайте его понемногу влево, т. е. в сторону синего оттенка, пока не устраните желтоватую окраску подвенечного платья и оно не станет белоснежным (не перемещайте ползунок слишком далеко влево, иначе фотография вновь приобретет первоначальный синеватый оттенок). На рисунке показан результат коррекции баланса белого после установки ползунка Temp на отметке 4292. Итак, для установки правильного баланса белого выберите сначала наиболее подходящий вариант его предустановки из раскрывающегося списка WB, а затем откорректируйте полученный результат с помощью ползунка Temp. Если вам кажется, что фотография имеет теперь слишком заметный пурпурный оттенок, попробуйте устранить его, переместив ползунок Tint в сторону зеленого оттенка. Но, опять же, делайте это понемногу, иначе невеста на фотографии будет выглядеть так, как будто ей стало плохо на торжественном событии.

А теперь, когда вы освоили два описанных выше способа установки баланса белого (сначала выбор только предустановки, а затем дополнительную коррекцию баланса белого с помощью ползунков Temp и Tint), я хотел бы продемонстрировать свой собственный способ, посредством которого обычно добиваюсь наиболее точных результатов. Он заключается в применении инструмента White Balance Selector, доступного в виде крупной пипетки в левом верхнем углу области установки баланса белого на панели Basic. Щелкните сначала на этом инструменте, чтобы активизировать его, а затем на том участке фотографии, который, на ваш взгляд, выглядит светло-серым, но не белым. Ведь если в видеокамерах баланс белого устанавливается по сплошному белому цвету, то в цифровых фотокамерах - по светло-серому. В примере, приведенном на рисунке слева, в качестве образца для установки баланса белого выбран участок тени на подвенечном платье невесты, который выглядит светло-серым, т. е. там, где область светов должна быть белой. Достаточно было щелкнуть на этом участке, чтобы установить правильный баланс белого, при котором ползунок Temp автоматически переместился бы к отметке 4150, а ползунок Tint - к отметке -15. В итоге фотография приобрела едва уловимый зеленоватый оттенок, гармонично уравновешивающий в ней цвета.

Сетка увеличенных пикселей, появляющаяся при выборе инструмента White Balance Selector, предназначена для того, чтобы увеличить участок изображения, на котором находится курсор, и тем самым помочь правильно выбрать участок нейтрально серого цвета. Мне лично эта сетка только мешает. Если же она раздражает и вас, то можете избавиться от нее, сбросив флажок Show Loupe (Показывать в увеличительном виде) на панели инструмента White Balance Selector (этот флажок обведен кружком на рисунке слева). Теперь на экране должна отображаться только пипетка без надоедливой сетки увеличенных пикселей.

Помимо сетки увеличенных пикселей, у инструмента White Balance Selector имеется и другое полезное вспомогательное средство в виде панели Navigator, расположенной в верхней части левой области боковых панелей. Польза от панели Navigator состоит в том, что, при наведении курсора в форме пипетки на разные участки фотографии, на этой панели сразу же отображается в предварительно просматриваемом виде тот результат установки баланса белого, который получится, если щелкнуть на данном участке фотографии. Это очень удобное средство, позволяющее сэкономить немало времени и труда в поисках подходящего баланса белого. Так, если поместить курсор в форме пипетки на участке стены за левым плечом невесты, то на панели Navigator сразу же будет показан тот результат установки баланса белого, который получится, если щелкнуть на данном участке изображения. В данном случае место для установки баланса белого выбрано неудачно. Подбирать баланс белого с помощью пипетки рассматриваемого здесь инструмента можно сколько угодно методом проб и ошибок, но, откровенно говоря, пользоваться для этой цели панелью Navigator намного проще и удобнее.

Кроме того, об установке баланса белого в Lightroom нужно знать следующее. Во-первых, для того чтобы завершить работу с инструментом White Balance Selector, щелкните еще раз на темно-сером кружке слева вверху на панели Basic или же на кнопке Done (Готово), расположенной на правом краю панели данного инструмента. Во-вторых, на панели инструмента White Balance Selector находится флажок Auto Dismiss (Автоматическое освобождение). Если этот флажок установлен, то данный инструмент сразу же возвратится в исходное состояние на панели Basic, как только вы щелкнете один раз на выбранном участке изображения. Я лично сбрасываю этот флажок, чтобы иметь возможность выбирать разные участки изображения, не активизируя для этого каждый раз инструмент White Balance Selector. В-третьих, для возврата к исходному балансу белого достаточно выбрать вариант As Shot из раскрывающегося списка WB. И в-четвертых, если вы находитесь в модуле Library и вам нужно выбрать инструмент White Balance Selector, нажмите клавишу «W», чтобы перейти к модулю Develop и сразу же активизировать этот инструмент. На рисунке (а также на цветной вклейке этой книги) приведена для сравнения рассматриваемая здесь фотография до и после коррекции.
Вы знаете, как тремя разными способами можно изменить баланс белого (ББ) в программе Adobe Lightroom?
Баланс белого является тем, что многие фотографы изменяют в настройках камеры. И его функция заключается в правильном подборе коррекции теплых и холодных оттенков в вашем снимке. Например, люминесцентные лампы придают очень холодный оттенок вашим фотографиям, если не корректировать оттенки в сторону «потепления».
Однако, если ваши снимки были сделаны в формате RAW (сырые, неизмененные снимки), в этом случае вам предоставляется широкий диапазон корректирования в специализированных программах: вы можете изменить неправильные значения для достижения наилучшего творческого результата. Нет. Вы можете корректировать и в JPG’е, однако диапазон этих изменений крайне мал по сравнению с RAW’ами.
Теперь рассмотрим подробнее эти способы.
1. выпадающее меню
 Самый простой способ. Вы выбираете выпадающее меню изменения ББ в Лайтруме. В случае использования RAW вам будет предложено 9 вариантов освещения, которые соответствуют настройкам вашей камеры. Если же вы используете формат JPEG, то вам будет предложено только 2 варианта – авто и пользовательский.
Самый простой способ. Вы выбираете выпадающее меню изменения ББ в Лайтруме. В случае использования RAW вам будет предложено 9 вариантов освещения, которые соответствуют настройкам вашей камеры. Если же вы используете формат JPEG, то вам будет предложено только 2 варианта – авто и пользовательский.
2. ползунки
![]() В блоке изменения ББ в Лайтруме есть 2 ползунка. Верхний отвечает за изменение температуры, а второй отвечает за изменение оттенка.
В блоке изменения ББ в Лайтруме есть 2 ползунка. Верхний отвечает за изменение температуры, а второй отвечает за изменение оттенка.
Сдвигая ползунок температуры влево, вы достигаете холодных оттенков в снимке, и наоборот, вправо – достигаются более теплые оттенки. Ползунок, отвечающий за тональность, компенсирует зеленые или пурпурные оттенки в снимке. Используйте его, чтобы нейтрализовать избыток зеленых или пурпурных оттенков на снимке (например в люминесцентных лампах).
3. Пипетка.
 Пипетка — это мой любимый способ (и мой тоже – прим. Авт.) для изменения ББ изображения в Лайтруме. Для его изменения нажмите пипеткой в палитре ББ и выберите нейтрально-серый оттенок. Если у вас в изображении нет таких оттенков, то постарайтесь найти нейтральный цвет, характерный для всего изображения (экспериментируйте с этим значением! – прим. Авт.). Вы также можете определить нейтральный цвет при наведении пипетки, при этом смотря на таблицу совпадения цветов RGB/ Истинный нейтральный будет тогда, когда значение кажого из цветов будет примерно одинаковым – Браво! Вы нашли нейтральный цвет!. Данный способ наилучшим образом подойдёт при обработке изображений и изменении ББ в Лайтруме в формате JPEG.
Пипетка — это мой любимый способ (и мой тоже – прим. Авт.) для изменения ББ изображения в Лайтруме. Для его изменения нажмите пипеткой в палитре ББ и выберите нейтрально-серый оттенок. Если у вас в изображении нет таких оттенков, то постарайтесь найти нейтральный цвет, характерный для всего изображения (экспериментируйте с этим значением! – прим. Авт.). Вы также можете определить нейтральный цвет при наведении пипетки, при этом смотря на таблицу совпадения цветов RGB/ Истинный нейтральный будет тогда, когда значение кажого из цветов будет примерно одинаковым – Браво! Вы нашли нейтральный цвет!. Данный способ наилучшим образом подойдёт при обработке изображений и изменении ББ в Лайтруме в формате JPEG.
А какой способ является любимым у вас?
Мы приступаем к обработке снимков - самым важным и длительным шагам рабочего процесса. Вся обработка в Lightroom выполняется в модуле Develop. Степень и методы обработки во многом зависят не только качества исходного материала, но и от вариантов дальнейшего использования изображений: например, снимок, который будет использован в слайд-шоу не требует такой же кропотливой ретуши, как парадный портрет, напечатанный на большой формат.
Настройки в правой панели Lightroom расположены в такой последовательности, что для обработки практически любого изображения их нужно применять по очереди сверху вниз, исключая ненужные. Например, сначала выполняется тоновая коррекция изображения, цветокоррекция, повышение резкости, а в последнюю очередь применяются эффекты. Разумеется, благодаря неразрушающему редактированию впоследствии вы всегда сможете вернуться любым настройкам и поменять их.
Установка баланса белого
Важно учитывать, что установка баланса белого возможна только работе с RAW-файлами, поскольку коэффициенты усиления устанавливаются до операции гамма-коррекции. Разумеется, Lightroom позволяет изменять настройки баланса белого и для JPEG, но фактически при этом выполняется цветокоррекция, приводящая к ухудшению качества изображения.
Можно выделить два подхода к установке баланса белого. В одном случае мы устанавливаем правильный баланс белого, соответствующий условиям освещения, чтобы обеспечить точную цветопередачу. В другом мы устанавливаем баланс не «как правильно», а «как красиво», чтобы придать снимку требуемое настроение. При установке ББ «на глаз» вы должны быть уверены в правильности цветопередачи своего монитора, иначе результат может быть непредсказуемым.
В большинстве случаев автоматика камеры более-менее точно справляется с определением баланса белого, но в любом случае, предварительную настройку ББ можно провести с помощью пресета - выбрав из списка значение, наиболее подходящее к условиям съемки. Варианты таковы: As Shot (Как снято) - баланс белого, установленный камерой при съемке; Auto (Авто) - Lightroom сам попытается установить оптимальный баланс белого для снимка; Daylight (Дневной свет) - цветовая температура 5500 K; Cloudy (Облачно) - 6500 K; Tungsten (Лампы накаливания) - 2850 K и т.д.
Предустановки баланса белого

Различные установки ББ существенно изменяют внешний вид изображения. (Слева направо: 3700 K, 5500 K, 7500 K)

Влияние настроек баланса белого на цвет изображения
При настройке ББ обращайте особое внимание на цветопередачу сюжетно-важных элементов снимка. В первую очередь это телесные цвета и цвет свадебного платья. Именно платье - тот самый элемент снимка, который впоследствии будут внимательно рассматривать. И если у платья был нежно-розовый оттенок, а вы сделаете его голубоватым, это вряд ли обрадует невесту.

При установке ББ обращайте особое внимание на цвет свадебного платья. (Слева - неверный ББ, синеватый оттенок. Справа - корректный ББ)
Но точный способ установки баланса белого заключается в использовании инструмента White Balance Selector - «пипетки» слева от регуляторов температуры и оттенка. Взяв этот инструмент, щелкните им по области снимка, которая должна иметь нейтральный цвет - и Lightroom установит такой ББ, чтобы эта область действительно стала нейтральной. Идеальным вариантом для установки ББ является серая карта, но она довольно редко появляется в кадре. Можно установить ББ также по белой рубашке, серой стене, листу бумаги, салфетке или даже по белку глаза.
Важно, чтобы поверхность-образец не была пересвечена и была бы однородной, без шумов (иначе точность установки может серьезно пострадать).
Во многих случаях установленный таким образом ББ может оказаться «слишком правильным», будет сильно отличаться от ваших творческих замыслов и потребует ручной корректировки, однако он даст вам представление о реальных цветах.
Примечание. Если вы снимаете в сложных по свету условиях, можно специально сделать снимок с серой картой (а если у вас нет карты, подойдет и внутренняя поверхность фотосумки), чтобы потом воспользоваться этим снимком как эталоном для установки ББ.

Инструмент установки баланса белого по образцу

Варианты образцов для установки баланса белого
Еще один важный момент, связанный с установкой ББ, заключается в необходимости сохранять постоянство баланса белого в серии кадров. При просмотре отдельных снимков человеческий глаз быстро адаптируется и не замечает небольшой разницы в цветах, но если расположить несколько снимков рядом, то диссонанс будет хорошо заметен. Поэтому я настоятельно рекомендую синхронизировать баланс белого для серий снимков, снятых в одних условиях (о том, как автоматизировать эту задачу, будет сказано далее).

Даже небольшая разница в ББ хорошо заметна при просмотре серии кадров, поэтому очень важно синхронизировать настройки баланса белого
Анализ изображения по гистограмме
Гистограмма снимка неспроста расположена в самой верхней части правой группы панелей. В ходе обработки важно следить за распределением тонов в изображении, а удобнее всего это делать с помощью гистограммы.
По виду гистограммы можно судить о характере распределения тонов в изображении. Пики на гистограмме могут свидетельствовать о потере данных: если пик расположен в левой части, это говорит о наличии недосвеченных областей, пик справа означает пересветы. «Столбы» на гистограмме могут присутствовать и в средней части изображения - в этом случае они говорят нам о том, что имеется потеря данных в средних тонах (возникшая, например, в результате сильной цветокоррекции).

Далеко не во всех случаях следует стремиться к достижению «идеальной» гистограммы снимка с холмом в центре. Такая форма гистограммы действительно соответствует максимальному сохранению деталей в светлых и темных областях снимка, однако нередко потеря деталей является частью художественного замысла.
Контроль потери данных
Области с потерями данных - фрагменты изображения абсолютно черного или абсолютно белого цвета - не содержат никаких деталей изображения. Они могут возникать как при съемке, в зависимости от установленных параметров, так и при коррекции снимка в Lightroom. Потеря данных даже в одном канале приводит к деградации изображения: в нем изменяются цвета, теряются детали, возникает постеризация. Поэтому при настройке изображения следует минимизировать потери данных (за исключением случаев, когда потери являются частью творческого замысла).
В ходе обработки изображения необходимо следить за возникновением пересветов и недосветов, поскольку характер гистограммы изменяется при настройке баланса белого, коррекции экспозиции, настройке тоновой кривой, цветокоррекции и т.д., и при возникновении пересветов компенсировать их соответствующими настройками.
В верхних углах гистограммы расположены индикаторы потерь данных - маленькие треугольники. Например, если в изображении имеются потери данных в светах в красном канале, то правый треугольник загорится красным цветом; а если потери будут во всех трех каналах, то серым. Левый треугольник точно так же показывает информацию о деталях в тенях.

Кнопки контроля потери данных на гистограмме
Чтобы просмотреть, в каких именно областях изображения есть потерянные данные, щелкните мышью по одному из треугольников на гистограмме. Недосвеченные области изображения будут показаны ярко-синим цветом, а пересвеченные - красным.

Отображение потерянных данных на снимке: синие области недосвечены, красные - пересвечены
Кадрирование изображения
Бывает, что Lightroom (вернее, датчик в камере) не может правильно определить ориентацию снимка. Обычно это проявляется на снимках «снизу вверх». В этом случае можно повернуть изображение по часовой стрелке или против нее командами меню Photo — Rotate Left, Photo — Rotate Right или клавиатурными комбинациями Ctrl+] или Ctrl+[.
Идеально скомпоновать кадр при съемке удается далеко не всегда, и большинство кадров требуют обрезки в редакторе. Для этих целей в Lightroom имеется инструмент Crop Overlay (Кадрирующая рамка). Для его вызова нажмите на кнопку под панелью гистограммы или горячую клавишу R.

Кнопка инструмента кадрирования
В режиме кадрирования изображение будет окружено рамкой. Щелкните мышью в нужной точке изображения и растяните рамку. Отсекаемая часть снимка будет затемнена. Перемещая мышью границы рамки, устанавливайте новые границы изображения. «Взявшись» мышью за изображение, можно перемещать его внутри рамки, при этом двигаться будет сам снимок, а рамка останется неподвижной.

Режим кадрирования
Чтобы изменить ориентацию кадра, возьмитесь мышью за угол рамки и перетащите ее за пределы изображения.
Совет. Чтобы освободить больше места на экране для кадрирования и избавиться от отвлекающих элементов интерфейса, спрячьте панели инструментов (Shift+Tab), переведите Lightroom в полноэкранный режим (F) и затемните интерфейс (L).
Чтобы выровнять снимок (или, наоборот, придать ему динамичный наклон), нужно «взяться» мышью за затемненную часть рамки: теперь, перемещая мышь, можно вращать изображение. Максимальный угол поворота составляет 45 градусов, то есть сменить ориентацию снимка таким способом нельзя - придется пользоваться клавиатурными комбинациями Ctrl+] или Ctrl+[. Поворот можно также задать с помощью регулятора Angle (Угол) на панели инструмента. Есть еще один способ выровнять снимок - инструмент Straighten Tool (Выпрямление). Щелкните по кнопке и проведите линию вдоль объекта, который должен быть вертикальным или горизонтальным: снимок будет повернут соответствующим образом.

Кнопка инструмента «Выпрямление»
Совет. Для удобства кадрирования на изображение можно наложить сетку, позволяющую легко выстроить кадр по диагоналям, золотому сечению, правилу третей и т.д. Чтобы включить отображение сетки, установите параметр Tool Overlay: Always - эта настройка находится в левой нижней части рабочей области (или нажмите клавишу H). Для переключения между различными вариантами сеток нажимайте клавишу O.
Обычно все подготавливаемые снимки должны иметь одинаковое отношение сторон (например, 23 для печати форматами 3045, 2030 и 1521 см, или 169 для слайд-шоу).
Пропорциями изображения управляет настройка Aspect (Отношение). По умолчанию там установлен вариант Original - т.е. отношение сторон, установленное камерой. Чтобы установить свое отношение сторон, выберите вариант из списка или Enter Custom (Ввести значение) и задайте требуемые параметры. Установленное отношение можно применить ко всем остальным снимкам, синхронизировав параметр Crop: Aspect Ratio (см. далее).
При заданном отношении сторон длина и ширина снимка жестко связаны между собой: при изменении одного параметра меняется и другой. Чтобы разорвать эту связь и кадрировать снимок с произвольным отношением сторон, нужно «раскрыть» замочек справа от слова Aspect.
Для выхода из режима кадрирования нажмите Enter или щелкните еще раз по кнопке инструмента кадрирования. Чтобы сбросить все настройки кадрирования, нажмите Reset в правой нижней части панели инструмента.
Совет. Кадрирование - первая операция, которую нужно выполнить при обработке изображения. После кадрирования может существенно поменяться гистограмма изображения и, соответственно, подход к его обработке.
Кадрирование удобно проводить для нескольких снимков подряд. После того, как вы закончили работу с одним снимком, не выходите из режима кадрирования, а просто щелкните в ленте по следующему изображению (или нажмите комбинацию клавиш Ctrl + стрелка вправо) и продолжите работу.
Базовые настройки
На панели Basic сосредоточены базовые параметры конвертации RAW-изображений (хотя, разумеется, применять их можно и к файлам формата JPEG). В большинстве случаев эти настройки можно последовательно, в таком же порядке, как они расположены.

Панель базовых настроек (все параметры со значениями по умолчанию)
Exposure (Экспозиция) сдвигает точку белого в снимке, изменяя общую яркость изображения, при этом наибольшему влиянию подвергаются света и средние тона. Экспозицию можно изменять на 4 ступени как в сторону увеличения, так и в сторону уменьшения.
Очевидно, что при увеличении экспозиции изображение осветляется. На гистограмме это можно представить так: предположим, что мы зафиксировали левый край гистограммы, взялись за правый край и стали тянуть вправо. При этом нужно следить, чтобы в изображении не появились пересветы - о них будет свидетельствовать пик в правой части гистограммы. Пересветам особенно подвержены белые платья, но допускать потерю деталей в них нельзя ни в коем случае.
Совет. Нажмите клавишу J, чтобы области с потерей данных отображались прямо на снимке.

Настройка экспозиции изображения. Экспозиция каждого изображения отличается от соседнего на 1,5 ступени
Recovery (Восстановление) позволяет вернуть потерянные данные в областях, пересвеченных в ходе настройки других параметров снимка. То есть если при увеличении экспозиции в снимке возникли небольшие пересветы, увеличение Recovery «спасет» детали в этих участках.
В общем случае, пересвеченных областей в изображении быть не должно (исключение составляют блики), поэтому увеличивайте этот параметр до тех пор, пока пересветы не исчезнут.
Однако при увеличении Recovery в изображении падает контраст, изменяются цвета, а снимок в целом начинает выглядеть неестественно, так что эту настройку следует применять с осторожностью. Во многих случаях для устранения пересветов лучше уменьшить экспозицию, а яркость снимка повысить другими способами.
Примечание. Обратите внимание, что Recovery восстанавливает только искусственные пересветы. Если какая-то область снимка была действительно пересвечена при съемке, Lightroom не сможет восстановить данные из ничего.

Слева - исходное изображение. Справа - восстановление пересвеченных областей с помощью Recovery (обратите внимание на детали платья)
Fill Light (Заполняющий свет) предназначен для осветления теней. Фактически это цифровой аналог заполняющей вспышки. При увеличении данного параметра происходит перераспределение яркостей в темных областях изображения, а средние и светлые тона практически не меняются.
При сильном увеличении значения этого параметра изображение становится неестественным, цвета искажаются, на темных участках изображения появляются шумы.

Слева - исходное изображение. Справа - восстановление деталей в тенях с помощью Fill Light
Blacks (Черный) сдвигает точку черного (можно условно сказать, что это «экспозиция наоборот»). Небольшое увеличение черного делает изображение глубже, насыщеннее и контрастнее. С помощью этой настройки можно компенсировать белесость изображения, полученную в результате применения Recovery и Fill Light, или уменьшить эффект от засветки, связанной с попаданием источника света в кадр.
Изменяя этот параметр, не забывайте контролировать недосветы по гистограмме.

Слева - исходное изображение. Справа - настройка точки черного (Blacks 15)
Brightness (Яркость) изменяет общую яркость изображения, причем яркость в средних тонах изменяется сильнее, в светлых и темных тонах - слабее. Визуально это похоже на перетаскивание гистограммы в одну из сторон, взявшись за центральную точку. Изменение яркости изображения не так сильно приводит к возникновению пересветов и недосветов, как настройка экспозиции. Поэтому при осветлении темного изображения иногда имеет смысл немного уменьшить экспозицию, а затем увеличить яркость до требуемого значения.
Contrast (Контраст) изменяет контраст изображения, то есть различия в уровне яркости между светлыми и темными тонами. При увеличении контраста осветляются светлые тона и затемняются темные, гистограмма при этом как будто растягивается по тональному диапазону. При уменьшении контраста, наоборот, светлые тона затемняются, а темные - осветляются, гистограмма же при этом сжимается. Средние тона изображения, а также точки белого и черного при этом остаются без изменений. Очевидно, что если сюжетно-важная часть изображения попадает в средние тона, увеличение контраста пойдет снимку на пользу, а если нет, изменение контраста только ухудшит положение. В таком случае требуется ручная регулировка контраста с помощью тоновой кривой (см. далее).
Увеличение контраста делает тональные переходы более резкими, снимок становится жестче и четче. Снижение контраста, напротив, делает снимок мягким и менее невыразительным.
Следующие три настройки входят в группу Presence и влияют на «внешний вид» изображения.
Clarity (Четкость) повышает резкость изображения и увеличивает контраст, повышая визуальную четкость изображения, делая его более объемным. Отрицательные значения этого параметра, напротив, делают изображение более мягким и размытым (однако такое воздействие лучше применять локально, при помощи корректирующей кисти).
Небольшое увеличение четкости положительно влияет на многие снимки, но, например, для портретов крупным планом такое воздействие неприемлемо. Высокие установки данного параметра приводят к появлению ореолов на контрастных границах.

Слева - отрицательное значение Clarity (создается эффект сияния), по центру - нулевое, справа - положительное
Vibrance (Вибрация) изменяет насыщенность цветов в изображении, причем наибольшее влияние оказывается на цвета средней насыщенности, а наиболее яркие цвета и, наоборот, слабые оттенки остаются практически неизменными. Кроме того, эта настройка бережно относится к телесным тонам: их насыщенность увеличивается не так интенсивно, как у остальных цветов. При увеличении Vibrance цвета становится ярче, живее; при уменьшении - снимок почти обесцвечивается, оттенки сохраняются только у самых ярких цветов.
Saturation (Насыщенность) равномерно изменяет насыщенность у всех цветов в изображении. При увеличении этого параметра цвета становятся ярче, что может привести к постеризации изображения и потере данных. При уменьшении насыщенности снимок обесцвечивается. В большинстве случаев, чтобы оживить цвета на снимке, можно обойтись только регулировкой Vibrance, а Saturation оставить в покое.
Совет. Можно получить интересный эффект, увеличив Vibrance и одновременно уменьшив Saturation: в этом случае у изображения будут тонированы только самые яркие участки.

Варианты настройки насыщенности. Вверху слева - исходное изображение, справа - Vibrance +50. Внизу слева - Saturation +50, справа - Vibrance +100, Saturation –70
Работа с тоновой кривой
Тоновая кривая - эффективный инструмент для тонкой корректировки тональности изображения. С ее помощью можно, например, изменять контраст и яркость определенных областей изображения, не затрагивая другие.
Примечание. Фактически тоновая кривая представляет собой передаточную функцию, связывающую уровни яркости входного (исходного) и выходного (отредактированного) изображений. Входные уровни расположены по горизонтальной оси, выходные - по вертикальной.
Общие принципы работы с кривой следующие: перемещение кривой вверх осветляет соответствующий участок тонального диапазона, вниз - затемняет. Чем круче расположена кривая, тем выше контраст. При этом, разумеется, действует закон сохранения: кривая не может идти круто во всем тональном диапазоне: где-то должен быть и пологий участок, то есть повышая контраст в одном месте, мы обязательно понижаем его в другом. Наша задача - повысить контраст именно там, где это нужно.
Для работы с тоновой кривой используется панель Tone Curve (Тоновая кривая). У нее есть два режима: параметрическая, когда настройка кривой выполняется с помощью регуляторов, и точечная, когда вы самостоятельно можете придать кривой желаемую форму (аналогично кривой в Photoshop). Переключаются эти режимы кнопкой в правом нижнем углу панели.

Параметрическая тоновая кривая устроена так, что не допускает разрывов и резких перегибов. Весь тональный диапазон изображения разделен на четыре части, за каждую из которых отвечает определенный регулятор: Highlights (Подсветка), Lights (Светлые тона), Darks (Темные тона) и Shadows (Тени). Перемещение каждого из этих регуляторов изгибает кривую так, чтобы повлиять только на «свой» диапазон, минимизировав влияние на соседние. Ширину этих диапазонов также можно изменять, перемещая три слайдера под кривой.
Бывает, например, что изображение находится на грани пересвета и обычное увеличение контраста приведет к тому, что будут потеряны детали на платье. Но контраста все-таки добавить хочется: в этом случае можно затемнить тени и чуть осветлить средние тона с помощью параметрической кривой, а самые светлые участки при этом останутся без изменений.
Дополнительно можно настроить ширину изменяемых диапазонов.
Чтобы перейти к точечной кривой, щелкните по кнопке в правом нижнем углу панели. Точечная кривая более гибкая: вы можете изгибать ее как угодно, в том числе и с резкими перегибами, а также сдвигать точки белого и черного (крайние точки на кривой).
Создавать свою собственную кривую удобнее, начав с линейной кривой. Для этого из списка Point Curve выберите Linear. Чтобы добавить точку на кривой, щелкните по ней мышью. Перетащив эту точку вверх, вы осветлите области изображения, которые соответствуют этому участку тонального диапазона, сдвинув вниз - затемните их. (Чтобы удалить точку с кривой, щелкните по ней дважды.)
Угадать место на кривой, куда нужно поставить точку, довольно сложно. Поэтому удобнее всего настраивать кривую с помощью инструмента целевой корректировки, или Target Adjustment Tool. Чтобы выбрать его, щелкните по кнопке в виде кружочка в левой верхней части панели.
Допустим, мы хотим повысить контраст в изображении: сделать светлые тона еще светлее, а тени - еще темнее. Наведите курсор на самый светлый участок изображения, в котором еще имеются сюжетно-важные детали, щелкните и слегка потяните вверх. На кривой появится точка, соответствующая выбранному тональному диапазону, и кривая тоже переместится вверх, осветлив изображение. Теперь наведите курсор на темный участок снимка, все еще содержащий важные детали, и потяните вниз. Кривая примет S-образную форму, ограниченную двумя точками. Между этими двумя точками как раз и расположен тональный диапазон сюжетно-важной части снимка.
Теперь, если нам хочется получить более контрастное изображение, мы можем дополнительно изогнуть кривую, добавив дополнительные точки слева и справа от выделенного диапазона.


Слева - исходный снимок, справа - результат повышения контраста с помощью S-образной кривой
С помощью кривой можно также осветлить сильно затемненный снимок, при этом в некоторых случаях результат будет лучше, чем коррекция с помощью настроек Exposure или Brightness. Для этого нам потребуется сдвинуть точку белого (верхнюю точку на кривой) влево так, чтобы гистограмма коснулась правого края снимка. Если продолжить сдвигать точку белого, произойдет потеря данных. Чтобы еще осветлить изображение, поставим точку на кривой и выгнем ее.

Тоновая кривая, применяемая для сильного осветления изображения

Слева - исходный снимок, справа - осветленный с помощью кривой
Заключение
Возможно, вам показалось странным, что мы уделили столько времени простым, на первый взгляд, настройкам. Однако большую часть времени при обработке изображений вы будете использовать именно их, и от того, насколько хорошо вы ими владеете, будет зависеть качество и скорость обработки снимков. Постарайтесь понять и освоить базовые настройки так, чтобы наверняка знать, какой эффект даст та или иная коррекция еще до того, как вы ее выполните. И не бойтесь экспериментировать - только так вы сможете найти свой уникальный подход в обработке.
Приложение. Клавиатурные комбинации модуля Develop
Добрый вечер, друзья. Сегодня мы поговорим о такой настройке в лайтруме как баланс белого. В этом уроке Вы узнаете что это такое, хотя я уже немного рассказывал об этом и, самое главное, как его можно изменить. Ведь есть несколько способов.
Ну что же, начнём с того, что такое баланс белого. Прежде всего, это очень главный параметр в фотографии. Ведь именно он отвечает за то, как передаются цвета. То есть, грубо говоря, именно с помощью он следит за тем, чтобы белый лист был белым на фото, а синее небо, оставалось таким же синим.
Так как мы разобрались, что это ОЧЕНЬ важно, теперь нужно разобраться, как же его редактировать? Ведь матрица фотоаппарата, иногда не можете передать правильно цвета, чем, собственно, и может подпортить снимок.
В лайтруме Вы можете видеть настройки этого параметра справа от фотографии в самом вверху вкладки “Основные”. Изначально там стоит значение “Как снято”. То есть, исходное.
Если Вы нажмете на надпись “Как снято”, Вы сможете увидеть выпадающий список с еще 8-ю значениями. Давайте немного разберем их. Буду разбирать с примером, чтобы было наглядней. Возьму фотографию из старой , подставлю все значения и посмотрим как каждое влияет на результат.

Как снято – мы уже разобрались, что это исходное значение.

Автоматически – лайтрум сам по какому-то алгоритму, пытается подобрать баланс белого. Иногда угадывает в точку .

Фотография стала теплее, что, в принципе, передает “теплоту“ заката.
Дневной свет – значение, которое стоит применять, как бы это странно ни звучало, днём.

В нашем случаи, это неправильный баланс белого, так как фотография стала “холоднее”.
В принципе, многие пункты описывать не вижу смысла, давайте просто посмотрим как они влияют на фотографию.
Облачно – применяется в облачный день. Он дает еще теплее оттенки.

В тени.

Лампа накаливания.

Явно нам это не подходит
Лампа дневного света.

Та же ситуация.
Вспышка – как Вы могли уже догадаться, используется при работе со вспышкой.

И, теперь перейдем к самому интересному значению – “Заданный ”. Вы можете видеть два ползунка, это “Температура” и “Оттенок”. Именно с помощью них Вы можете корректировать так, как Вам нужно ББ.
Давайте попробуем правильно настроить его.

Вот что у меня получилось:

Даже на этом примере, Вы можете убедиться в том, что этот параметр играет очень важную роль и не стоит ним пренебрегать.
И последний способ изменения значения ББ, это воспользоваться инструментом “Баланс белого”.

Берем этот инструмент и кликаем на том объекте, который, по нашему мнению, должен быть нейтральный. Но, придется все равно “попотеть”. Ведь редко бывает такое, что встречается чисто нейтральный цвет.
Попробуем воспользоваться ним, чтобы Вы примерно увидели как это выглядит.