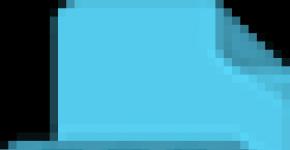Тест скорости моего интернет соединения с диданом. Сервисы для тестирования реальной скорости интернета, какой лучше
Для тех, кто не просто «серфит» сайты, а привязан к сети работой или играми, особенно актуальна скорость Интернет-соединения. Низкая скорость подключения может привести, например, к неправильному обновлению графиков на биржах ценных бумаг или провисаниям в онлайн-играх. Как же проверить скорость подключения? Рассмотрим несколько способов.
Проверка скорости интернета через командную строку
Проверить скорость Интернет-соединения можно без использования каких-либо программ либо сервисов, используя стандартные операционной системы Windows. Для нижеописанных манипуляций может потребоваться некоторые базисные знания по системному софту, но наша инструкция позволит вам более просто и быстро разобраться во всем.Для этого необходимо проделать следующие действия:

После этого на экране будет виден процесс отправки пакетов данных с размером 32 байта. Главный показатель, на который следует обращать внимание, – это время передачи. Нормальным считается период до 100-150 миллисекунд.

Стоит помнить, что скорость передачи данных на конкретный сервер зависит еще и от качества работы самого ресурса. То есть, при обращении к различным сайтам скорость и время передачи могут меняться.
Как проверить скорость подключения через специальные сервисы?
Для проверки скорости работы Интернета на вашем компьютере можно использовать специальные онлайн-сервисы. Это наиболее доступный и простой метод, который под силу даже неопытным пользователям. Существует множество проверочных ресурсов, но мы рассмотрим 2 наиболее популярных и, как показывает опыт, наиболее точных.Все нижеописанные ресурсы могут использоваться как для проверки скорости на ноутбуках, так и на стационарных ПК. Также для них не важно, каким способом осуществлено подключение – через кабель или через Wi-Fi.
speedtest.net
Пожалуй, этот ресурс является наиболее распространенным среди пользователей. Он имеет понятный графический интерфейс, а сама процедура проверки сопровождается приятной анимацией. Пользоваться сервисом достаточно просто:

Наглядно инструкция к онлайн сервису приводится в следующем видео:
Важно отметить, что в тарифах провайдеров всегда указывается скорость получения данных, а не их отдачи. Второй показатель, как правило, всегда ниже первого, но это не столь критично и не играет роли для вас, как для пользователя.
2ip.ru
Этот сайт является многофункциональным и дает доступ к различным сервисам, которые тем или иным образом касаются Интернета. Среди них есть и тестирование скорости соединения. Чтобы открыть тест необходимо перейти на вкладку «Тесты» и найти в перечне «Скорость интернет соединения»:
На данном сайте также подразумевается возможность выбора сервера, но если его не указывать, система сама подберет для вас наиболее оптимальный, по ее мнению, вариант. Для начала теста необходимо нажать кнопку «Тестировать», расположенную в нижней части активного окна:

В среднем проверка занимает несколько минут, а результат выводится в следующей форме:

Таким образом, в считанные минуты вы сможете узнать скорость своего интернет соединения без использования каких-либо сложных программ или манипуляций.
Помните, что при подключении через Wi-Fi показатель скорости соединения будет несколько ниже, чем при прямом кабельном подключении. Это обусловлено ограничениями самого оборудования.
Проверка скорости интернета при помощи Торрент
Существует еще один способ проверить скорость работы вашего Интернета. Для этого вам потребуется скачать любой торрент-клиент, если его нет на вашем компьютере. После чего в списке трекеров необходимо найти какой-либо файл, раздача которого осуществляется более чем 1000 пользователями, а количество скачивающих наиболее минимально. Именно такой файл и необходимо поставить на загрузку.После старта скачивания должно пройти где-то 2-5 минут, чтобы скорость дошла до своего пика. Именно этот показатель и будет являться показателем скорости скачивания, то есть, получения пакетных данных. Обычно он приравнивается к тому, который указывается провайдерами.

Стоит отметить, что на торрентах в качестве основных единиц измерения используются килобайты и мегабайты. Для перевода данных в килобиты и мегабиты, которые используются провайдерами, необходимо умножить их на 8. То есть, при скорости скачивания в 1 мегабайт/сек, скорость интернета будет составлять 8 мегабит/сек.
Интернет давно стал настоящей необходимостью для многих пользователей и его скорость играет далеко не самую последнюю роль, поэтому важно следить за ее стабильностью. Вышеописанные способы позволят вам просто узнать скорость вашего соединения, и в случае возникновения каких-либо проблем быстро приступить к их устранению.
Схема до безобразия проста: Включаем таймер и загружаем файл на сервер. Затем оттуда наш загруженный файл. Полученное время загрузки и выгрузки делим на объём файла. Результат и будет показывать скорость нашего интернета.
Безусловно, что секундомером сейчас никто не пользуется. Для этого в сети есть целая куча онлайн сервисов для проверки скорости интернета.

Но тут есть ряд нюансов, которые следует обязательно учитывать. А именно: расстояние до сервера, на который мы собственно и будем отправлять наш файл. Дело в том, что чем дальше географически находится этот сервер, тем дольше будет доходить сигнал. Поэтому и скорость интернета (в нашем общем понимании) будет разной. Рекомендую перед началом тестирования, для себя чётко определить, что конкретно и какой параметр вы хотите измерить.

- Пинг (Ping) Это отрезок времени за который один пакет интернет сигнала проходит от вашего компьютера до сервера, и возвращается обратно. Для чего измеряют пинг? По идее, ping показывает максимальную скорость передачи сигнала которую можно получить в данном случае. Другими словами, он показывает максимально возможную скорость вашего интернета при передачи информации на конкретно взятый сервер. Поэтому, чем меньше этот показатель (ниже пинг), тем лучше.
- Скорость загрузки файла. Показывает время, которое затрачено на передачу данных на сервер.
- Скорость скачивания (выгрузки) файла. Показывает время необходимое для закачки файла на .
Тут надо учитывать очень важный нюанс: скорость загрузки может сильно отличаться от скорости выгрузки файла. Зависит это, в первую очередь, от вашего провайдера. И какой тип интернета он использует.
Для справки. Есть два основных типа: симметричный интернет и асимметричный интернет. В симметричном интернете скорость передачи данных на сервер равна скорости получения данных от сервера. В асимметричном, скорость передачи и получения информации может быть разной. Как правило, асимметричный интернет широко практикуют мобильные и спутниковые провайдеры. Когда например, файл скачать можно на "нормальной" скорости, а что бы отправить надо "пол дня ждать".
- Расстояние до тестового сервера (по идее чем ближе тем лучше)
- Пинг (чем меньше тем лучше)
- Скорость загрузки файла (чем быстрее тем лучше)
- Скорость скачивания файла (чем меньше тем лучше)
Вопрос о быстродействии собственного подключения к сети чаще всего возникает тогда, когда что-либо начинает скачиваться медленно. Также пользователь хочет узнать цифру просто так, например, чтобы похвастаться или, наоборот, промолчать перед друзьями.
Так или иначе, сегодня мы расскажем, как проверить реальную скорость вашего интернет-подключения на ноутбуке или компьютере. Также немного посвятим своих читателей в то, какими бывают подключения к сети и чем отличается каждое из них. Итак, приступаем.
Ниже вас ждет краткое описание всех существующих типов подключения к сети. Начнем мы с самых популярных и плавно перейдем к тем, которые людям просто приходится использовать.
Кабельный интернет
 Самый современный, быстрый и надежный способ подключения. Система работает чаще всего через оптоволоконный кабель от которого создаются «растяжки» меньшей длины. Например, в какой-то населенный пункт заходит оптоволокно, а уже по улицам и домам города идет обычный медный проводник. Скорость такого интернета обычно варьируется от 20 до 500 Мбит/с.
Самый современный, быстрый и надежный способ подключения. Система работает чаще всего через оптоволоконный кабель от которого создаются «растяжки» меньшей длины. Например, в какой-то населенный пункт заходит оптоволокно, а уже по улицам и домам города идет обычный медный проводник. Скорость такого интернета обычно варьируется от 20 до 500 Мбит/с.
Wi-Fi (Wi-Max)
Современный вид подключения, который подразумевает использование в квартирах с дальностью действия в несколько метров и наличие сотового покрытия, работающего уже на километры. При этом для связи между базовыми станциями используется один канал, а раздача на пункты потребления ведется уже по отдельным «воздушным растяжкам». Скорость подключения не уступает кабельному.
3G/4G (LTE)
 Мобильный формат, который работает на очень высоких частотах и скоростях. Зачастую пользователи, которые выходят в сеть таким способом, даже на своих телефонах получают загрузку около 100 Мбит/с.
Мобильный формат, который работает на очень высоких частотах и скоростях. Зачастую пользователи, которые выходят в сеть таким способом, даже на своих телефонах получают загрузку около 100 Мбит/с.
ADSL и Dial UP
Два устаревших и уже редко применяемых типа связи, которые для подключения использовали телефонную линию. Отличием ADSL выступает более высокая скорость и возможность одновременного выхода в интернет с телефонным звонком.
EDGE
Древний мобильный формат, который использовался до появления 3G. Скорость «Ежа» варьировалась в пределе 100 Кбит/с, что очень мало. Например, для того чтобы загрузить MP3 песню, могло понадобиться около 5 минут.
GPRS
Ужасный старинный способ выхода в интернет, который работал на скорости в десять раз меньшей, чем EDGE. В суровых реалиях того времени более-менее «тяжелая» страница могла открываться более 2 минут.
Спутниковый интернет
Данный вид подключения используется в труднодоступных местах и бывает, как дуплексным, так и однонаправленным. В первом случае данные передаются и принимаются специальной тарелкой непосредственно на спутник, а во втором для приема применяется тарелка, а для передачи – Dial UP/ADSL или мобильный канал.
Итак, какая же скорость считается нормальной? В общем, для комфортного серфинга хватит и 20 Мбит/с, а, например, для загрузки фильма в 4К будет очень мало и 100. Так что все зависит от того, как вы работаете в сети.
Как проверить скорость интернета
Итак, после краткого отступа к теории мы расскажем, как же, собственно, проверить скорость сети. Сделать это проще всего через один из онлайн-сервисов. Но можно прибегнуть и к более изощренным и информативным способам. Обо всем ниже.
Speedtest.net
Самый простой, популярный и достоверный сервис по проверке скорости вашего соединения – это Спидтест. Рассмотрим, как работать с сайтом:
- Переходим на домашнюю страницу нашего тестера. Для того чтобы замер был максимально точным, нам нужно, во-первых, выбрать самый ближний сервер, во-вторых, тот, который обладает пропускной способностью канала выше, чем у нас. Жмем отмеченную ниже ссылку.

- Мы находимся в Украинском городе Мелитополь. Соответственно, начинаем писать название населенного пункта и выбираем нужный результат из поисковой выдачи.

- Теперь можно начинать. Жмем отмеченную стрелкой кнопку.

- Изначально сервис определит наш Ping. Пинг – это время движения сигнала от клиента к серверу. Обратный отклик называют Понг. В данном случае он равен 23 ms, что довольно неплохо. Затем начнется тест загрузки (скорость, с которой наш ПК скачивает данные из сети). Опять же, у нас это чуть более 90 Мбит/с.

- Скорость отдачи – это обратная производительность (когда мы что-либо отправляем в сеть). В нашем случае Upload такой же, как и Download.

- Когда тест будет завершен, мы увидим общий результат.

- В качестве эксперимента попробуем поменять сервер на особо удаленный.

- Мы знаем, что в дальневосточных округах Российской Федерации имеются существенные проблемы с доступом в сеть, следовательно, возьмем Владивосток.

- Запустим тест скорости на удалении в 10 000 км.

Старт повторной проверки
В итоге видим, что пинг вырос почти в 10 раз (хотя и остается приемлемым), а скорость загрузки и выгрузки сильно упала. Это обуславливается малым быстродействием дальневосточных серверов.


Отличный сервис, который позволяет быстро и, главное, точно узнать скорость вашего подключения к сети.
2ip.ru
Рассмотрим еще один популярный сайт, который поможет посмотреть скорость подключения нашего компьютера к интернету:
- Изначально переходим на сайт 2IP.ru и видим, что кроме замера скорости тут имеется масса других полезных инструментов. Однако, жмем по отмеченной ссылке.

- Кликнув по точке на карте, выбираем ближний к нам сервер, затем жмем «Тестировать».

- Начнется проверка скорости входящего трафика, тестирование исходящего потока и замер пинга.

- В результате мы увидим подробный набор данных, в котором кроме скорости подключения есть наш IP-адрес и имя провайдера. К сожалению, определить пинг сайт почему-то не смог.

Возможно, это проблемы выбранного сервера, но скорость исходящего потока 2IP явно определил неправильно.
SPEED.IO
Рассмотрим еще один сервис, позволяющий узнать скорость нашего подключения:
- Переходим на домашнюю страницу SPEED.IO и выбираем ближайший провайдер.

- Начался набор тестов, в первую очередь это будет тест загрузки. Ждем его завершения.

- Затем последует проверка выгрузки данных.

- И вот результат. По скорости работы сети вопросов нет, но пинг значением в 2 ms явно приукрашен.

Сервис красиво выглядит, радует его скорость и точность проверки, но пинг тут считают явно неправильно.
Voiptest.org
Для разнообразия мы дополним список не совсем обычным сайтом, который не просто тестирует качество подключения, но и делает это в классическом, аналоговом стиле. Что нам лично очень понравилось. Вот ссылка на Voiptest.org .
Когда вы перейдете на сайт, то увидите, что тут нет новомодных выборов сервера, лишних кнопок или другой ерунды, так широко распространенной на описанных выше сайтах. Тут есть аналоговые циферблаты скорости, прогресса и единственная кнопка «Start».

Как только тест будет запущен, стрелки с грациозностью спидометра Ferrari поползут вверх. Это продлится некоторое время.

То же самое повторится и для замера Upload.


Дополнительно сервис определяет и отображает наш IP-адрес и название провайдера.
Яндекс интернетометр
Все, что связано с интернетом, не обходится без участия Yandex. Естественно, только на территории РФ. Соответственно, данный поисковик тоже предоставляет сервис по замеру скорости доступа к сети. Рассмотрим, как он работает:
- Переходим по ссылке выше, видим незамысловатый интерфейс и жмем единственную желтую кнопку.

- Стартует простой, как 2 копейки, замер скорости. Сначала это будет тест скачивания.

- Далее тестируется исходящее соединение.

В итоге нам показывают результат. Что можно сказать: дело в том, что мы находимся в Украине, а Яндекс намедни отсюда «съехал», соответственно, расстояние выросло. Но несмотря на это, скорость выгрузки реально не соответствует действительности. Ведь вы и сами знаете: с расстоянием растет пинг, но не скорость загрузки или выгрузки данных.

Ничего хорошего про данный ресурс мы сказать не можем. Возможно, ситуацию исправил бы какой-нибудь маркетинговый ход Яндекса, ну, например, посадить рядом Алису. Она могла бы своей болтовней отвлекать пользователей от неправильных результатов.
Смотрим скорость через диспетчер задач
Также просмотреть скорость передачи данных в определенный момент времени можно, запустив диспетчер задач. Делается это следующим образом:
Внимание: наша инструкция приведена на базе Windows 10. В более ранних версиях ОС от Майкрософт все получится выполнить похожим образом.
- Для того чтобы замерить скорость, давайте запустим торрент с 65-ти гигабайтной игрушкой. Затем открываем диспетчер задач, сделав правый клик на панели задач и выбрав нужный пункт из контекстного меню.

- Если утилита открывается впервые, ее потребуется перевести в развернутый режим. Для этого жмем обозначенную ниже кнопку.

- Переходим на вкладку «Производительность» и включаем подменю своего адаптера. В результате вы увидите график работы сети, скорость загрузки и отдачи.

Данный вариант замеряет не максимальную скорость подключения, а объем передаваемых данных за единицу времени именно в данный момент.
NetWorx
- Сначала скачиваем и устанавливаем бесплатную программу на русском языке с ее официального сайта . Затем запускаем полученный дистрибутив.

- Кликаем по кнопке, обозначенной на скриншоте, и тем самым начинанием установку.

- Принимаем лицензию программы, установив флажок в обозначенную цифрой «1» позицию и нажав кнопку «Next».

- Пропускаем следующий шаг, просто кликнув по кнопке, обведенной красной линией.

- Тут тоже ничего не меняем и переходим к следующему шагу.

- В очередной раз тыкаем надоевшую кнопку.

- И наконец приступаем к установке, нажав на «Install».

- Сам процесс инсталляции не заставит долго ждать.

- Готово. Завершаем установку.

- Сначала выбираем русский язык.

- Указываем, какие подключения хотим тестировать.

- И, наконец, завершаем настройку.

Получить доступ к функционалу NetWorx можно, открыв контекстное меню значка на панели задач. Мы выбираем настройки.

Переходим во вкладку «График», переключаем режим отображения в «Линия», ставим флажок на «Бит/с» и сохраняем изменения.

Снова идем в контекстное меню программы и включаем график.

Так как сейчас компьютер ничего не качает, скорость отображается в десятках килобит.

Запускаем торрент, дабы нагрузить интернет-канал, и видим мгновенно отобразившийся на графике результат.

Пробуем что-то выгрузить на облако. Результат тотчас же меняется и в рост идет красная линия, обозначающая Upload.

После того как мы измерили скорость в определенный промежуток времени, давайте протестируем общую пропускную способность. Опять же из контекстного меню запускаем обозначенный инструмент.

В открывшемся окне жмем кнопку запуска проверки.

Начнется замер скорости получения и отдачи данных. Ждем завершения процесса.

Перед вами результат. Скорость замерена максимально точно. Вы видите название сервера, с которым производилось взаимодействие, данные по скорости и пинг. Также в самом низу отображаются сравнения Upload/Download, которые в дальнейшем можно записать в лог и отследить рост или падение пропускной способности канала со временем.

Данная программа явно превосходит любые сервисы и, будучи уже установленной, позволяет произвести тест скорости подключения ПК к интернету всего в пару кликов. Кроме того, тут полно других полезных функций.
Заключение
Итак, теперь вы лучше всех знаете, как проверить скорость подключения компьютера к интернету. Хотелось бы добавить, что у некоторых провайдеров, например, Ростелеком или Дом.ру, есть собственные средства для тестирования соединения.
В других, таких как Билайн, Киевстар, Уфанет, МТС или Йота, используйте приведенные выше варианты. Если и после прочитанного вопросы все же останутся, рекомендуем задать их в комментариях. Мы же в свою очередь постараемся как можно скорее дать исчерпывающий ответ по вашей проблеме.
Видеоинструкция
Также для вас был добавлен обучающий ролик, посвященный рассматриваемой тематике.
Если у вас долго грузятся интернет-страницы или тормозит видео на YouTube, стоит в первую очередь посмотреть скорость интернета-соединения. Как посмотреть скорость интернета на Windows 7 или Windows 10 рассмотрим ниже.
Обратите внимание! На точность результатов могут влиять некоторые процессы. Стоит перед тестированием выключить видео, музыку, закачку файлов и т.д.
Стандартные средства Windows
В первую очередь нужно знать, какую скорость вам предоставляет провайдер. Для просмотра можно использовать стандартные средства системы.
Совет! Если рядом есть договор с провайдером, то можно глянуть скорость интернет-соединения в нем.
- На панели инструментов нажмите ПМК на значок интернет-подключения.
- Откройте «Параметры сети и Интернет».

- Далее зайдите в «Центр управления сетями и общим доступом».

- Кликнув по значку «Ethernet», посмотрите скорость подключения.


Интернет-ресурсы
Теперь перейдем к онлайн-сервисам, которые дают нам возможность посмотреть скорость интернет-подключения в несколько кликов.
Яндекс Интернетометр
Это популярный сервис от Яндекса, которым пользуются большинство юзеров.

Как видите, нет ничего сложного. Все действия происходят в автоматическом режиме.
Данный сервис популярен во всем мире, а не только в России. Он довольно точно определяет максимальный предел скорости загрузки и указывает пинг.

Стоит отметить, что результаты довольно точные. Не зря сервис обрел популярность во всем мире.
2ip
Сайт с огромным количеством возможностей. Начиная от проверки IP и Портов, заканчивая проверкой паролей на уязвимость. Наиболее функциональный сайт из всего РУнета.

Дополнительно сайт покажет ваше местоположение, браузер, IP и провайдера.
Сервис разработан для немецких пользователей, но это не мешает использовать его и нам.

После окончания вы сможете посмотреть скорость, пинг и местоположение.
Интернет-провайдеры хвастаются максимальными скоростями передачи данных, но какова ситуация на самом деле? Скорость зависит от многих факторов: время и день недели, загруженность канала связи, техническое состояние серверов, состояние линий связи и даже погода. Покупая определённый пакет услуг, хочется быть уверенным что деньги платятся не зря, а скорость интернета соответствует заявленной.
Проверять будем с помощью специальных сервисов в сети, потому что это самый удобный, доступный и точный способ определения скорости интернета. Скорость измеряется от компьютера до сервера, на котором работает сервис. Соответственно, показатели с разных сервисов будут отличаться.
Измеряется:
- входящая скорость, т.е. та, с которой мы скачиваем из интернета
- исходящая – скорость отдачи информации, т.е. когда от нашего компьютера передаются данные, например когда вы отправляете письмо или файл, или открыт торрент.
Как правило, эти два показателя разнятся, у меня – до трёх раз, смотря чем тестировать. Исходящая скорость обычно меньше, потому что реже используется.
Скорость передачи данных измеряется в кило- или мегаБИТАХ. В одном байте – 8 бит плюс служебные пару бит. Это означает, что при результате 80 Мбит/с реальная скорость равняется 8 МБайт в секунду. На каждый тест скорости расходуется около 10-30 мегабайт трафика!
Ookla SpeedTest
Самый лучший на сегодня сервис, заточенный для тестирования пропускной способности интернет-соединения. Точно определяет максимально возможную скорость для вашего компьютера на данный момент.
Чтобы начать тест нажимаем большую кнопку «НАЧАТЬ». Сервис определит оптимальный сервер и начнёт передавать данные. По ходу тестирования отображается текущая скорость. Обычно она растёт по ходу процесса.
Обратите внимание какие показатели определяются:

Очень примерные хорошие значения для проводного интернета:
- «скачать» — входящая скорость: 30-70 Мбит/с
- «загрузить» — исходящая скорость: 10-30 Мбит/с
- «PING» : 3-30 ms
Для мобильного 3G/4G интернета:
- входящая: 5-10 Мбит/с
- исходящая: 1-2 Мбит/с
- PING: 15-50 ms
PING — важный показатель, это время, которое нужно для установления соединения. Чем ближе сервер, тем меньше значение и тем лучше.
У SpeedTest есть сервера по всему Земному шару, поэтому сначала определяется ваше местоположение и самый близкий сервер, затем передаются тестовые данные. Измеренная скорость получается максимально возможной для вашего компьютера в данный момент времени. Это достигается благодаря тому, что сервер для обмена данными находится в вашем городе или области, а чем сервер ближе к компьютеру, тем скорость выше. Но можно выбирать любые сервера!
Таким образом, выходит что мы получим скорость, которая для большинства сайтов в инете не достижима, ну потому что их сервера находятся дальше. Благодаря этой «фишке» я получил самые высокие результаты. Полученные цифры можно сравнить с заявленными от провайдера, но реальная скорость в интернете всё же меньше.
У спидтеста есть приложения для смартфонов:
После тестирования предоставляется постоянная ссылка на результаты и на картинку, которой можно хвастаться в соцсетях

Проверяя скорость несколько раз подряд, вы заметите, что каждый раз она разная. Это зависит от нагрузки провайдера и сервера. Поэтому рекомендую провести тест раз несколько раз и вычислить среднюю скорость, это будет более правильно.
После регистрации становится доступна история всех проверок и возможность их сравнивать, что тоже немаловажно. Можно время от времени запускать тест и потом посмотреть историю за год, причём в графическом представлении. Сразу станет понятным куда развивается ваш провайдер (или наоборот окажется что пора его менять).
Приложение SpeedTest для Windows 10
С помощью приложения можно узнать какое качество связи вашего интернет-соединения.
Качество связи отличается от скорости. Например, может идти загрузка файла на бешеной скорости и внезапно закачка прерывается, приходится начинать сначала. После окончания теста в приложении, нужно кликнуть по результатам:

Для определения качества связи пользуются показателями:
- Пульсация (jitter) — фазовая пульсация, чем меньше, тем лучше. До 5 ms.
- Потеря пакетов (packet loss) — сколько процентов данных потерялось и пришлось отправлять повторно. Должно быть 0%
Интернетометр от компании Яндекс
В отличии от Спидтеста, сервис от Яндекса замеряет скорость передачи данных между вашим ноутбуком и своими серверами, только своими. Получается, что здесь скорость должна получится ниже, чем в спидтесте, но она более близка к реальности для работы в РУнете.
Нажимаем кнопку «Измерить» и ждём некоторое время, пока Яндекс тестирует. Время будет зависеть от самой скорости, и если она слишком низкая, или есть перебои связи, то тест может зависнуть или закончиться с ошибкой.

Яндекс тестирует следующим образом: скачивает и закачивает тестовый файл несколько раз, а затем вычисляет среднее значение. Для лучшей точности отсекаются сильные провалы. Тем не менее, после каждой повторной проверки я получал разные результаты с погрешностью 10-20%, что в принципе вполне нормально, т.к. скорость – показатель не постоянный и всё время скачет. Это было днём, а потом я потестировал рано утром и результат прыгал с разницей до 50%.
Яндекс-интернетометр также показывает IP-адрес и подробную техническую информацию о браузере.
Сервис 2ip.ru
Этим замечательным сервисом я уже давно пользуюсь. Сервис 2ip.ru также покажет , даст полную информацию по этому адресу, проверит любой ваш файл на вирусы, расскажет много интересного про любой сайт в интернете (IP, движок сайта, наличие вирусов, расстояние до сайта, его доступность и др.).
2ip определяет вашего провайдера, оптимальный сервер и проверяет скорость между вами и этим сервером, так же как SpeedTest.Net, но серверов у 2ip меньше, поэтому ПИНГ будет выше. Зато есть статистика по средней скорости в вашем городе и вашему провайдеру. У меня с каждым повторным тестом скорость изменялась незначительно – в пределах 10%.
Ещё один сервис, работает на HTML5, без флеша или Java, впрочем как и предыдущие сервисы.
OpenSpeedTest поможет измерить пропускную способность между западными серверами. Вы заметите, что пинги стали ещё больше.
Работает стабильно, усредняет полученные значения, довольно предсказуемые и повторяющиеся результаты.
Сервис не представляет особого интереса для тестирования высокоскоростного интернета, зато может быть интересен тем, кто использует модем или другой не самый быстрый интернет. В результатах показываются средние результаты для различных сетевых интерфейсов (модем, коаксиальный кабель, Ethernet, Wi-Fi) и ваш для сравнения.

Здесь есть точность измерений в процентах. Она рассчитывается на основе того, стабильная ли была скорость во время передачи данных, или сильно скакала. Чем стабильнее, тем выше точность.
Отдельно отмечу способ тестирования с помощью . Для этого берём торрент с большим количеством сидов и смотрим реальную скорость приёма данных.
Для всех, перед тестированием желательно:
- Закрыть все программы кроме браузера (особенно те, которые могут что-то качать) и оставьте активной только одну вкладку сервиса тестирования скорости
- Дождитесь окончания или остановите в браузере все закачки!
- Проверьте, не использует ли какая-нибудь программа сеть. Для этого откройте «Диспетчер задач» с помощью кнопок «Ctrl+Shift+Esc», перейдите на вкладку «Производительность» и кликните на сетевой адаптер. Если их несколько, то с данными будет только один:

Посмотрите сколько данных было отправлено и передано за последнюю минуту. Если никакая программа не использует сеть, то должны быть единицы-десятки, максимум сотня кбит/с. В ином случае перезагрузитесь и проверьте ещё раз.
Подводим итоги
Напоследок хочу сказать, что ни один сервис не смог определить максимально возможные показатели для моего интернет-соединения. Говорю это потому, что при скачивании с торрентов моя скорость доходит до 10 МБайт/с. Это происходит благодаря скачиванию с различных источников, разбросанных по всему миру, одновременно (именно так работают торренты). А сервисы работают только с одним сервером, хоть и мощным. Поэтому могу порекомендовать программу uTorrent как тестер, но это работает на активных раздачах, где десятки сидеров.
Не забывайте, что маленькая скорость может быть из-за , или из-за слабого Wi-Fi адаптера. В комментариях пожалуйста напишите свои результаты и не забудьте кинуть статью в социальные сети.
Видео-обзор: