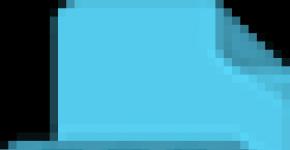Интернет-телевидение в каждый дом! Как настроить бесплатные каналы на Smart TV
Видео урок настроек Смарт ТВ на телевизоре Samsung
Два метода подключения Smart tv на телевизоре Samsung
Несмотря на осведомленность современного поколения, существуют вопросы, ответы на которые они и сегодня пытаются найти на различных форумах. Один из таких вопросов - «Как подключить Smart tv на телевизорах марки Samsung?».
Внимание!!! Если ваш телевизор Samsung не отвечает на ваши команды, не работает пульт, самопроизвольно меняются настройки, пропадает изображение на экране, обратитесь в сервисный центр. Качественный ремонт телевизоров Samsung избавит вас от повторных проблем.
В этой статье мы расскажем вам, как выполнить данную миссию. Прежде, чем начать выполнять инструкции, стоит выяснить, какими преимуществами обладает функция Smart tv. Дело в том, что телевизоры, которые поддерживают данную технологию, имеют массу превосходств перед другими собратьями. Помимо возможности просматривать цифровые, кабельные и аналоговые каналы, они дают человеку доступ к ресурсам всемирной паутины, таким как, социальные сети, интернет телевидение и другие. Однако для того чтобы пользоваться всеми благами технологии Смарт ТВ, нужно произвести определенные настройки, какие именно, читайте дальше в нашей статье.
Первое, что нам нужно будет сделать - это подключить телевизор Samsung к Интернету. Чтобы это сделать, есть два способа: с помощью сетевого кабеля и с помощью Wi-Fi.
Беспроводной метод:
Обратите внимание, что телевизор должен быть размещен за роутером. Кроме того, роутер должен быть полностью готов к работе, то есть иметь все нужные настройки. Также позаботьтесь о том, чтобы скорость интернета была не меньше, чем 20 МБ/с. Если с этим все в порядке, значит, берем и включаем телевизор, дальше нажимаем кнопочку «SMART». Таким образом заходим в меню «SMART HUB».

Далее нам нужно будет зарегистрировать учетную запись Smart Samsung. Для этого мы в открывшемся меню находим и нажимаем кнопочку «А», которая находится на дистанционном пульте, далее в окне, которое перед нами откроется, нажимаем «Созд. уч. зап.».

Далее мы обязательно принимаем все « Условия соглашения об обслуживании», ведь в противном случае подключение будет невозможным. Когда мы примем все соглашения, перед нами вновь появится окно «Создать учетную запись».
На следующем этапе работы мы вводим данные. Для ввода данных мы будем использовать электронную клавиатуру. Далее мы вводим слово «develop» в строку, которая перед нами откроется, и нажимаем «Ок».

Затем нам нужно будет придумать и ввести и пароль (от 6 до 15 символов) в соответствующие строчки (пароль и проверка пароля). Дальше нажимаем «Ок», ставим галочку напротив пункта, который видим. снова нажимаем «Созд. уч. зап.» и «Ок».

Затем выбираем учетную запись, которую мы создали, вводим придуманный пароль, ставим соответствующую галочку и осуществляем вход. Дальше входим в меню «SMART HUB», нажимая на пульте кнопку «D» - «Разработка» и Enter.

После этого выбираем вкладку «Настройка IP-адреса серв.» и вводим нужные данные для синхронизации, затем Enter и «Синхронизация приложений пользователя».

Если этот процесс был удачным, заходим в «SMART HUB» и нажимаем «TENET-TV». Ну, а теперь берем и регистрируем свой телевизор.

Метод подключения с помощью сетевого кабеля LAN:
На задней панели вашего телевизора Samsung должен быть разъем LAN (RJ-45) под сетевой кабель.

Скорее всего, в вашей квартире этот кабель есть, как правило, он подключен к компьютеру. Именно он и необходим для подключения к Интернету, но предварительно убедитесь в наличии разъема LAN (RJ-45) на телевизоре. Если ваш телевизор Samsung поддерживает протокол DHCP, то значения IP-адреса, маски подсети, шлюзы, и DNS-серверов будут выставлены автоматически. Если сеть Интернет работает в динамическом режиме, следует использовать xDSL модем или маршрутизатор. Но этот метод подключения к интернету неудобен тем, что по периметру вашей квартиры будут тянуться лишние провода. Однако в случае сбоя настроек роутера, раздающего Wi-Fi, он вам может очень даже пригодиться.
Мы просто и подробно описали два способа подключения к Смарт ТВ на телевизоре Samsung. Если у вас все равно остались вопросы, тогда обратитесь к профессионалам, они всегда буду рады проконсультировать вас в трудных темах.
Идея интеграции Всемирной сети в телевизоры не нова. По крайней мере, использовать компьютер в форм-факторе телеприёмника планировали давно. В данной статье рассказывается, как подключить Смарт ТВ на телевизоре Samsung по WiFi и через кабель LAN, что делать, если телевизор не видит Сеть.
Как подключить Смарт ТВ на телевизоре Самсунг к Интернету
Samsung Smart TV может соединяться с сетью кабелем RJ-45 или по WiFi.
Преимущество WiFi — отсутствие лишних проводов. К недостаткам беспроводного подключения можно отнести возможные прерывания и зависания транслируемого видео по сети. Это может быть вызвано не только , но и различными помехами в виде стен между телеприёмником и роутером.
Беспроводное подключение телевизора к Интернету по WiFi
Телевизоры могут комплектоваться встроенным WiFi модулем. В случае отсутствия такового, придется докупить совместимый адаптер беспроводной сети Samsung-WIS12ABGNX и подключить его в USB разъем.
Настройка беспроводного Интернета в телевизоре Samsung Smart TV предполагает, что у вас уже имеется WiFi сеть с выходом во Всемирную паутину.
Если беспроводной сети у нет, но вы хотите создать её, купите маршрутизатор и настройте его в соответствии с параметрами вашего провайдера. В одной из предыдущих статей рассказывалось, .
В телевизорах до 2012 года нужно вручную указать тип соединения: проводное или беспроводное (Сеть – Настройка сети – Тип сети: Кабель или Беспроводная).
Новые телевизоры с подключенным сетевым кабелем начнут установку проводного подключения. В противном случае произойдет WiFi подключение Smart TV к Интернет.
Прежде чем подключить Самсунг Смарт ТВ к Интернету, нужно проверить и в случае необходимости выставить автоматическое получение и DNS адресов. Зайдите в меню, выберите вкладку «Сеть» — «Состояние сети» — нажмите по кнопке «Настроить IP». Проследите за тем, чтобы ip адреса для Смарт ТВ Самсунг и DNS имели значения «Получать автоматически».
Снова откройте «Сеть», выберите вкладку «Настройка Сети». Перед нажатием кнопки «Пуск», убедитесь в том, что роутер включен и беспроводное соединение активно.
Samsung Smart TV наёдет и отобразит доступные Wi-Fi сети. Выберите свою точку доступа и нажмите «Далее».
Защищенной беспроводной сети укажите ключ безопасности, пароль не должен быть короче 8 символов. Он идентичен тому, что установлен в роутере.
Если всё сделано правильно, активируется беспроводное соединение и телевизор подключится к Интернету. Теперь вы сможете использовать браузер для Смарт ТВ Самсунг, имеющиеся приложения и виджеты.
Подключение Самсунг Смарт ТВ к Интернету через кабель LAN
Подключение Самсунг Смарт ТВ к по кабелю нельзя назвать совсем удобным из-за проводов. Но с таким соединением не будет тормозить видео из-за возможного неустойчивого сигнала, как в беспроводной сети.
Для проводного подключения телевизора к Интернету, соедините его Ethernet кабелем с маршрутизатором.
Желательно подключать Samsung Smart TV к Интернету кабелем через маршрутизатор, а не напрямую шнуром провайдера в телевизор. Связано это с тем, что интернет-провайдеры используют разные типы подключений, и не все они совместимы со Смарт ТВ.
В моделях телевизоров до 2012 г. нужно вручную настроить тип соединения по кабелю: «Сеть» – «Настройка сети» – «Тип сети — Кабель» (показано в беспроводном соединении выше). У моделей новее, после подключения кабеля LAN, автоматически выберется нужный тип соединения Smart TV с Интернетом.
После успешного подключения нажмите ОК. Всё, доступ Smart TV к Интернету открыт.
Телевизор не подключается к Интернету
Причины, из-за которых телевизор не соединяется с Интернетом могут быть разные. К ним можно отнести неправильное подключение и настройку Smart TV, маршрутизатора, проблемы на стороне провайдера.
Рассмотрим распространённые решения этой проблемы. В большинстве случаев их достаточно для успешного подключения телевизора к интернету.
- Выбрана другая Wi-Fi сеть. Перейдите в настройки подключения и укажите нужное беспроводное соединение.
- Введён неверный пароль Wi-Fi. Укажите правильный ключ безопасности. Если вы забыли его, в статье дана ссылка на материал с пояснениями того, как вспомнить забытый пароль от WiFi.
- Проверьте, включена ли в маршрутизаторе DHCP (динамическая конфигурация сетевого узла) и выставлено ли в настройках Smart TV автоматическое получение IP и DNS. В телевизоре откройте меню «Сеть» – «Состояние сети» — «Настроить IP» — IP и DNS получать автоматически.
- В случае некорректной работы DHCP, отключите его в роутере. Затем перейдите в меню Smart TV — «Сеть» — вкладка «Состояние сети» — кнопка «Настроить IP». Вместо «получать автоматически» для IP и DNS выберите «Ввести вручную». Укажите соответствующие вашему маршрутизатору параметры сети, например:
- IP-адрес: 192.168.1.2 (может использоваться 192.168.1.3 и т.д.)
- Маска подсети: 255.255.255.0
- Шлюз: 192.168.1.1
- DNS: 192.168.1.1
- Если вы используете проводное подключение Smart TV к Интернету и безрезультатно пытаетесь соединить напрямую кабель провайдера с телевизором, настройте подключение через маршрутизатор.
- Программный сбой и ошибки в телевизоре Samsung – обновите прошивку.
Обновление прошивки Samsung Smart TV
Недовольны работой своего телевизора? Попробуйте обновить прошивку, прежде, чем обращаться в сервисный центр.
Обновляем прошивку с USB в телевизорах D и E серий (2011 – 2012)
- Перейдите на официальный сайт Samsung, в разделе поддержка скачайте прошивку своей модели телевизора.
- в файловой системе FAT32, затем скопируйте на неё загруженный файл.
- Непосредственно на флеш-накопителе запустите загруженную прошивку, выбрав кнопку «Extract». Дождитесь конца установки.
- Подключите флешку к телевизору
- Перейдите в меню «Поддержка», затем «Обновление ПО» — «По USB». Дождитесь завершения установки нового ПО.
Обновляем ПО Самсунг Смарт ТВ F серии (2013) через USB
В телевизорах F серии (2013 г.) отсутствуют некоторые пункты меню, присущие более старым моделям.
- Перейдите на сайт компании Samsung, откройте раздел поддержка и скачайте прошивку для своего телевизора.
- Отформатируйте флешку в системе FAT32.
- Загрузите на неё скачанный файл и распакуйте его, нажав «Extract». Дождитесь завершения установки.
- Подключите флешку с прошивкой в разъём телевизора с надписью USB HDD. Если такового нет, воспользуйтесь другим USB разъемом.
- Откройте «Поддержка», выберите «Обновление ПО» — «Обновить сейчас». Дождитесь завершения установки новой прошивки.
Сравнение меню телевизоров Samsung E и F серий
Прошивка Samsung Smart TV через Интернет
Для обновления прошивки Samsung Smart TV через Интернет подключите телевизор ко Всемирной паутине. Затем откройте меню «Поддержка» — вкладку «Обновление ПО» — выберите «По сети». Произойдет подключение телевизора к серверу с прошивками.
Если установлена последняя версия, появится сообщение «Обновление отсутствует». В случае обнаружения обновления будет предложено обновиться, нажав кнопку «ОК».
Также, вы сможете настроить автоматическое обновление программного обеспечения: «Поддержка» — «Обновление ПО» — «Авто обновление». Задайте удобное время проверки обновлений.
Внимание! Во время обновления прошивки ни в коем случае нельзя отключать телевизор от электросети. Во избежание непредвиденного отключения электроэнергии, рекомендуется использовать (ИБП).
Возможности телевизора Samsung Smart TV изменят ваше представление о том, каким должно быть современное телевидение.
Существует 10 основных способов восстановления работы WiFi на современных телевизорах. Большинство из них связано с исправлением настроек беспроводной сети. Необходимые параметры на устройствах Samsung, LG, Panasonic и Sony можно изменить в домашних условиях, без обращения в сервисный центр.
Рассмотрим по очереди все основные способы исправления ошибок настройки:
1. Перезагрузка телевизора и роутера
Первые действия, которые необходимо предпринять, если не работает WiFi на телевизоре — перезагрузка Smart TV и маршрутизатора. Сбой в работе может иметь программный характер и легко исправляться повторной инициализацией драйверов устройств. Чтобы перезагрузить телевизор, выключите его и снова включите. Некоторые эксперты также рекомендуют достать вилку электроприбора из розетки, а затем снова её вставить. Этот совет имеет смысл для тех телевизоров, которые остаются подключенными к локальной сети даже после выключения экрана.
Во время перезагрузки роутера необходимо подождать 10-20 секунд между выключением и включением. За это время на стороне провайдера будет закрыта предыдущая Интернет-сессия. Поэтому подключение будет производиться заново, с обнулёнными настройками. Когда Smart TV и роутер снова включатся, попробуйте подключить WiFi.
2. Ручное указание данных подключения
Используя встроенное меню Smart TV, перейдите к параметрам WiFi соединения. Выберите ручной режим указания настроек, если на роутере отключен DHCP-сервер, а подключение с автоматическим определением параметров не работает. В строке «IP-адрес» введите любой IP из локального диапазона. Допустимый начальный и конечный адреса доступны для уточнения в админ-панели маршрутизатора.
В поле «Маска подсети» необходимо указать, какая часть из диапазона IP будет использоваться для адресации клиентов локальной сети. Частое значение этого параметра: 255.255.255.0. В строке «Шлюз» введите IP-адрес роутера, который применяется для входа в настройки.

Совет! Маску подсети и шлюз также можно уточнить через любой компьютер, подключенный к вашему роутеру. Для этого выберите командную строку в контекстном меню кнопки «Пуск». В открывшемся окне введите команду: «ipconfig /all» и нажмите «Enter».
3. Устранение ошибок DNS-серверов
Этот способ особенно актуален для телевизоров марки Samsung. Доступ к Интернету и мультимедийному контенту через Smart Hub затрудняется, когда серверы Samsung перегружены. При указании своих адресов серверов DNS, подключение к Интернет-ресурсам будет производиться напрямую, без использования инфраструктуры производителя.
Адреса DNS-серверов уточняются в поддержке провайдера. Также можно воспользоваться бесплатными публичными DNS. Такую услугу предоставляют компании Google, Яндекс, OpenDNS. Например, для использования адресных серверов Google достаточно ввести IP основного сервера: 8.8.8.8 и дополнительного: 8.8.4.4. В случае отсутствия текстового поля для ввода альтернативного сервера, в настройках DNS введите только первый адрес.
4. Использование другого метода подключения к WiFi
Если вы устанавливали соединение при помощи ручного ввода пароля от беспроводной сети, попробуйте подключиться через WPS. Технология WiFi Protected Setup позволяет активировать режим быстрого соединения в настройках телевизора. После этого аналогичный режим нужно активировать на роутере. Это делается через панель управления или специальную кнопку на задней стороне корпуса.

Чтобы войти в веб-интерфейс роутера, переверните устройство и найдите наклейку с данными для входа. Обычно она располагается на нижней стороне и указывает стандартный IP-адрес, имя пользователя и пароль. Введите IP в любом браузере и укажите информацию учётной записи, доступную на стикере. Затем перейдите в раздел «WPS» и активируйте эту функцию. Быстрое подключение будет доступно в течение 1-2 минут.
В случае, когда протокол WPS использовался изначально, но на данный момент соединение установить невозможно, введите информацию в ручном режиме. При подключении к скрытой сети нужно будет указать не только ключ доступа, но и название WiFi (SSID). Телевизоры с ранними версиями прошивки не всегда поддерживают поиск скрытых сетей. Поэтому до обновления ПО рекомендуется убрать сокрытие названия сети в настройках маршрутизатора.
5. Сброс настроек телевизора
Быстрый способ, который в ряде случаев помогает решить проблемы с работой WiFi на Smart TV — восстановление заводских настроек. Перед его выполнением желательно переписать значения основных параметров, не связанных с сетью. После сброса вы сможете вернуть их, исходя из записанной информации. Путь в меню для восстановления заводских настроек на популярных моделях ТВ:
- LG : «Настройки -> Дополнительно -> Общие -> Сброс настроек до заводских».
- Samsung : «Поддержка -> Самодиагностика -> Сброс».
- Panasonic : «Установки -> Системное меню -> Начальные установки».

Обратите внимание! При установке заводских настроек будут возвращены не только стандартные параметры сети. Настройки изображения, звука, энергосбережения и прочих функций Smart TV не сохранятся.
6. Изменение расположения маршрутизатора
Неполадки в работе беспроводной сети на телевизоре могут быть связаны со слабым приёмом сигнала от роутера. По возможности, переставьте роутер ближе к Smart TV и установите его так, чтобы на пути распространения радиоволн было меньше помех. Главные препятствия для прохождения сигнала — стены, предметы мебели и работающие бытовые приборы.
Обеспечить лучшую связь по WiFi поможет установка точки доступа на возвышении. Например, можно поставить роутер на шкаф или повесить над дверью. При отсутствии возможности переноса маршрутизатора ближе к телевизору, подключите к нему более мощную антенну. Чем выше коэффициент усиления антенны, тем лучше будет работать сеть на Smart TV.
7. Поиск проблем с WiFi роутером
Причиной трудностей при подключении к беспроводной сети могут быть неправильные настройки маршрутизатора. Чтобы их изменить, зайдите в панель управления. Перейдите на вкладку «DHCP» и убедитесь, что DHCP-сервер включен и работает исправно. При его отключении телевизору и другим сетевым устройствам не будет автоматически присваиваться локальный IP-адрес. Нормальная маршрутизация и доступ в Интернет будут невозможны.

Проверьте вкладку «Безопасность» в параметрах роутера. Если включена фильтрация клиентов по MAC-адресу, отключите её. На маршрутизаторах ASUS, TP-Link, D-Link, Huawei и некоторых других производителей MAC-адрес любого девайса можно внести в «белый список». В дальнейшем подключения устройств из этого списка не будут блокироваться, поэтому восстановится нормальная работа WiFi на телевизоре.
MAC-адрес Smart TV указан в настройках. Точный путь отличается в зависимости от бренда, на большинстве телевизоров популярных производителей нужная информация находится в меню:
- Samsung : «Поддержка -> Обращение в Samsung -> Стрелка вниз -> MAC беспроводного интерфейса».
- LG : «Настройка -> Поддержка -> Информация о продукте».
- Philips : «Установка -> Настройка сети вручную -> Просмотр сетевых настроек -> Пуск».
Важно! После добавления MAC-адреса Smart TV в «белый список» или изменения других параметров роутера, перезагрузите его. Для этого используйте пункт меню «Система» или «Системные инструменты». Также можно воспользоваться кнопкой включения на корпусе или временно отключить прибор из розетки.
8. Обновление прошивки телевизора
Встроенное программное обеспечение Smart TV нуждается в своевременном обновлении. Ошибки могут накапливаться в процессе работы, в результате чего возникают трудности при подключении к Интернету по WiFi. В зависимости от модели телевизора, обновление может производиться несколькими способами:
- Через беспроводную сеть;
- С использованием кабельного Интернета;
- Через внешний USB-накопитель (флешку или жёсткий диск).
Если WiFi на Smart TV не работает, для загрузки новой версии программного обеспечения используйте второй или третий вариант. Детальная инструкция по обновлению ПО обычно размещается на сайте компании, которая выпустила телевизор. Возможные названия нужного раздела: «Справка», «Поддержка» или «Справочный центр».
Во время работы утилиты важно не отключать и не обесточивать устройство. Любое прерывание может сказаться на дальнейшей функциональности Smart TV. Не используйте прошивки от сторонних разработчиков, чтобы избежать потери гарантийного обслуживания.

9. Замена WiFi адаптера на внешний
Данный способ не поможет исправить неполадки внутреннего радиомодуля. Но если именно из-за них возникают ошибки при подключении, используйте внешнее устройство. Форм-фактор такого WiFi адаптера напоминает обычную флешку. Как и большинство других девайсов, он работает при подключении к телевизору по USB.
В продаже есть ещё один вид адаптеров для приёма WiFi. Они имеют внешнюю разнонаправленную антенну, обеспечивающую лучший приём сигнала от роутера. Подобные модули рекомендуется подключать через USB-удлинитель, размещая их на некотором расстоянии от телевизора. Благодаря такому подключению, помехи от работающего Smart TV будут сведены к минимуму, а скорость обмена данными повысится.

Важный совет! Перед покупкой внешнего адаптера для подключения к беспроводной сети проверьте список поддерживаемых девайсов в инструкции. С этой информацией также можно ознакомиться на сайте производителя или в технической поддержке.
Обучающее видео: Подключаем телевизор к сети WI-FI
10. Использование кабельного подключения
Поломка радиомодуля в телевизоре — главная причина, при которой предыдущие советы могут не помочь решить проблему. Если вы испробовали все способы решения трудностей с WiFi, скорее всего, существует неисправность на аппаратном уровне. Рекомендуется сдать устройство в сервисный центр. В пределах гарантийного срока замена модуля WiFi будет выполнена бесплатно.
При отсутствии возможности отнести устройство в мастерскую, вы можете использовать подключение при помощи кабеля. Для этого вставьте один конец сетевого шнура в порт «LAN» на роутере, а второй подключите к телевизору. Маршрутизаторы обычно имеют 2-4 выхода Ethernet, для подключения ТВ можно использовать любой из них.

Многие из нас еще помнят те времена, когда количество телевизионных программ ограничивалось числом три, а переключаться между ними приходилось при помощи ручки на телевизоре. Да и телевизоры тогда были не ровня теперешним – огромные, пузатые, а то и вовсе черно-белые.
Сегодня же количество получаемой с экрана телевизора информации ограничивается лишь классом самого телеприемника. Счастливым обладателям последних моделей телевизоров доступна услуга , или, другими словами, просмотр телепрограмм из интернета. Но мало купить подобный телевизор, нужно еще суметь правильно его настроить. О том, как правильно настроить телевизор Смарт ТВ и пойдет речь в нашей статье.
Как настроить подключение Смарт ТВ к сети интернет?
Самое главное условие, без которого работа Смарт ТВ просто невозможна – наличие стабильного подключения к сети интернет. При этом скорость передачи данных должна быть не ниже 20 Мбит/сек. Подключиться к интернету можно несколькими способами: соединив компьютер с маршрутизатором при помощи кабеля, используя сервис wi-fi, а также применив технологии WPS, Plug & Access и One Foot Connection. Выбор способа подключения осуществляется в разделе меню «Настройка сети». Наиболее качественно Смарт ТВ будет работать при использовании проводного способа подключения. Для него необходимо просто вставить интернет-кабель в специальный разъем на задней панели телевизора, а затем прописать настройки вашего роутера в меню «настройка сети». После того, как телевизор успешно подключится к сети, можно переходить к следующему этапу – настройке каналов.
Как настроить каналы Смарт ТВ?
Итак, телевизор и интернет благополучно соединились. Но этого недостаточно, чтобы приступить к просмотру тв-программ. Нужно еще установить на телевизор специальное приложение, например, nStreamLmod или 4TV. Эти программки являются по сути своей плеерами, способными считывать плей-листы различных форматов. После того, как выбранное приложение установится на телевизор, можно приступать к настройке каналов. Для телевизоров Самсунг этот процесс выглядит так.
Smart телевизоры Samsung могут выходить в интернет двумя способами: через проводное или беспроводное соединение.
У любого из описанных способов существуют известные недостатки и достоинства.
Проводной способ предполагает прокладку кабеля, а это может быть не везде удобно, так как для того чтобы не нарушить эстетику помещения кабель нужно прятать. Беспроводной способ хорош тем, что современные wi-fi адаптеры уверенно «бьют» на расстояние около ста метров и имеют отличную помехозащитность. Однако встроенный адаптер увеличит стоимость телевизора примерно на десятую часть.
По кабелю
Теперь попробуем подробнее рассмотреть тонкости проводного подключения. Для соединений используется кабель «витая пара» обжатый с двух концов разъёмами RJ-45. Вот его внешний вид:
Может быть разных цветов, а разброс цен от 5 до 50 рублей за метр, то есть в среднем кабель достаточно хорошего качества обойдется в 15-30 рублей. Многие продавцы наживаются на незнании покупателей и завышают цены, иной раз продавая по 100 или даже 300 рублей за метр. Не позволяйте себя обманывать!

Открываем меню телевизора, выбраем:
- пункт "Сеть",
- затем "Настройки сети".

Если ваш девайс подключен проводом, то автоматически начнется настройка, если провода нет, то телевизор переключится на настройку беспроводного соединения.

Нажимаем Пуск. Иногда требуется ввод IP-адреса вручную. Данную операцию можно произвести при помощи режима «Настройки IP». В появившемся окне будет необходимо с использованием пульта управления ввести все необходимые данные. После выполнения всех этих действий нажмите кнопку «ОК».

Однако, чаще необходимо указать "Получать IP автоматически" - в большинстве случаев это сработает. Существует возможность подключить ТВ таким образом, чтобы IP адреса распределялись между устройствами динамическим способом в автоматическом режиме и это самый удобный вариант. Однако, для этого нужен правильно сконфигурированный роутер, но если его у вас нет и вы подключаете ТВ напрямую, то в силу вступают особенности вашего провайдера - позволяет ли он это делать или нет, надо узнавать у него.
Без проводов через Wi Fi
Беспроводной способ представляет собой передачу информации по радиоканалу с использованием несущей частоты 2,4 ГГц. Для такого способа требуется дополнительное оборудование, взамен можно получить удобство, связанное с тем, что не надо заморачиваться на счет прокладки кабеля до ТВ, если допустим он стоит в другой комнате.

Если в вашем ТВ нет поддержки WiFi
Вы обнаружили, что в модели купленного вами устройства его нет, то сможете подключить телевизор по беспроводной сети через специальный USB адаптер. Его можно приобрести практически в любом магазине электроники, или заказать через интернет, не выходя из дома.
Пример такого устройства для телевизоров фирмы Samsung называется WIS 09 ABGN2 (или WIS 12 ABGNX):

В комплекте есть переходник, который позволит подключить адаптер наиболее удобным способом, в зависимоссти от расположения USB гнезда в телевизоре (для того, чтобы ничего не торчало по бокам). Стоят такие адаптеры, в зависимости от производителя и степени паршивости от 1 500 до 3 000 рублей. Указанная выше модель стоит примерно 2 500 рублей.
Адаптер очень прост в использовании. Необходимо просто воткнуть его в USB разъем:

Настройка
Прежде чем подключать к сети телевизор может понадобится конфигурирование wi-fi роутера. По возможности нужно будет активировать функцию DHCP, это позволит не настраивать вручную адреса устройств. Для того чтобы обезопасить систему от несанкционированного доступа посторонних лиц (не следует забывать что технология wi-fi позволяет передавать данные на расстояния до 100 м) нужно поставить пароль.
Итак, приступаем к настройке. Для этого необходимо повторить пункты из предыдущего способа за одним исключением. После нажатия кнопки "Пуск" ваш ТВ начнёт поиск доступных точек доступа к интернету в радиусе вещания. Вы должны знать, как конкретно называется ваш Wi Fi, а еще лучше задать ему уникальное имя в настройках самого роутера.
Выбираем из списка:

После этого будет предложено ввести пароль от Wi Fi, если вы его конечно создали заранее (что очень рекомендуется).
Если вы всё сделали верно, ваш ТВ подключится к интернету, о чем любезно вас проинформирует.
Видео инструкция
Если вы все же не до конца поняли, как именно можно осуществить подключение, рекомендуем посмотреть этот короткий ролик, в котором весь процесс наглядно продемонстрирован:
Что необходимо делать в том случае, если сигнал слишком слабый?
Обычно сила сигнала может быть снижена по причине всевозможных помех или удалённости телевизорв от роутера. Также на него может оказывать влияние тип выбранного маршрутизатора, а так же толстые стены между tv и источником сигнала.
В некоторых случаях преградой, из-за которой настройка подключения становится невозможной, являются строительные материалы, из которых изготовлены стены в доме. Маршрутизаторы, которые используются в соседних квартирах, также могут вызвать неполадки с сигналом или его настройкой.
В таких случаях специалисты рекомендуют использование электропроводки, существующей в квартире, для обеспечения высокоскоростного подключения. Это можно осуществить при помощи PowerLine. Данная технология была специально разработана для бесперебойной работы сети в дальних комнатах дома или квартиры. При помощи данной системы исчезает необходимость в кабелях, которые в противном случае будут протянуты по всему дому. Любая розетка в доме может стать точкой доступа, обеспечивая при этом быструю и бесперебойную работу. Но это тема отдельной статьи.