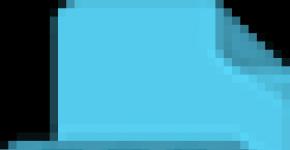Как программисту нарисовать логотип, не умея рисовать? Как нарисовать эмблему в программе PowerPoint пошагово с фото
Семейный герб – это эмблема рода, передаваемая по наследству. Зачастую дети впервые встречаются с этим понятием, когда получают задание нарисовать герб семьи для школы. Признаем честно, что мало какая семья в наше время имеет собственный герб, все-таки исторически это больше характерно для знатных или старинных дворянских родов.
Тем не менее, любая семья имеет право сделать свой герб. Конечно, первоначальную функцию идентификации он не будет выполнять (вряд ли есть смысл наносить изображение вашего фамильного герба на одежду или автомобиль), но зато будет способствовать сплочению членов семьи, подчеркивать преемственность поколений рода. Кроме того, в дошкольной и школьной программе есть уроки и занятия, посвященные изучению дерева рода и семейного герба, и, если у вас еще нет эмблемы семьи, то вам придется придумывать и составлять герб вашей семьи вместе с ребенком.
Герб семьи своими руками для детского сада
Если вам нужна просто поделочная работа или рисунок семейного герба для детского сада или младшей школы, то можно изобразить:
- Хобби или увлечение каждого члена семьи
- Фото или рисунок родственников
- В качестве животных можно изобразить животных-символы годов по восточному календарю, в которые рождены члены вашей семьи.
В данном случае сложно говорить о «семейном гербе», скорее мы помогаем ребенку нарисовать визитную карточку, чем эмблему семьи.
Можно использовать аппликацию, для малышей это будет проще, чем полностью своими руками нарисовать и раскрасить эмблему семьи.
Как составить и сделать семейный герб для школьника


Для детей старшего возраста доступно создание герба семьи по всем правилам геральдики.
Итак, семейный герб представляет собой композицию символов, которые указывают на происхождение рода, заслуги предков и современное положение его членов. Он должен отображать те ценности, которые ваша семья считает для себя важнейшими.
Простой герб имеет такие обязательные части:
- щит (обычно традиционной и реже произвольной формы)
- нашлемник
- девиз
Форма герба
Основные формы щита представлены на рисунке ниже. Самая популярная форма – французский щит: наряду с элегантными линиями он предоставляет максимальную площадь для заполнения символами.

Поле щита может быть разделено на части:

Если выбираете поле, разделенное на две части, то можно посвятить одну часть отцовской ветви рода относительно ребенка, а вторую – материнской.
Над щитом находится шлем и нашлемник. Шлем золотого цвета говорит о дворянском происхождении рода, а серебряный цвет могу выбирать представители любых семей.
Для нашлемника используются: головные уборы, рога, перья, крылья, флаги, или даже вензель с изображением первой буквы фамилии. Шлем и нашлемник нужно выдерживать в одной цветовой гамме.
По бокам щита могут располагаться фигуры щитодержатели. Чаще это животные, ветви растений, иногда фигуры людей. Щитодержатели могут быть украшены лентами.
Значение цвета
Цвет герба имеет свое значение (см. таблицу)
|
Цвета |
Явление природы |
Качества характера, души человека |
Философские понятия |
|
Благородство, щедрость, самостоятельность |
Справедливость |
||
|
Луна, вода, снег |
Чистота, правдивость |
Невинность |
|
|
Храбрость, мужество, смелость |
|||
|
Верность, правдивость |
|||
|
Растения |
Молодость, радость, свобода, изобилие |
||
|
Образованность, скромность |
Смирение |
||
|
Фиолетовый |
Благородство, достоинство |
Мудрость (благоразумие) |
Символы
Поле щита внутри заполняют символами, которые имеют наиболее важное для вас значение. Причем выбирать нужно то, чем ваша семья гордится, что считает своими достижениями, к чему стремится. Выбирайте те аспекты, которые присущи не кому-то одному, а нескольким родственникам.
Если какие-то черты присущи членам вашей семьи, но вы не считаете нужным их подчеркивать, то не стоит отображать их и на гербе. Либо можно выделить положительные черты, например, вместо жадности – бережливость, вместо агрессии – силу и т.д.
Так, например, можно разместить на гербовом щите:
- Символы профессии, которую имеют несколько членов семьи (к примеру, бабушка и мама – учителя, или дедушка и внук – военные).
- Любимые способы времяпровождения или хобби, которыми гордятся члены семьи: рыбалка, собирание пазлов, путешествия, чтение, спорт.
- Моральные качества, которые присущи членам вашей семьи (забота – в виде оберегающих ладоней, доброта – сердце).



Геральдические символы и их значение
Животные
- Лев – сила и отвага, великодушие
- Медведь – мудрость и сила
- Собака – преданность
- Змея – мудрость и предосторожность
- Единорог – непобедимый
- Кабан – бесстрашие
- Дракон – могущество
- Журавль – бдительность
- Конь –храбрость и быстрота
- Гриф – неустрашимость
- Кот – независимость
- Волк – злость
Птицы
- Петух – воинственность, готовность к бою
- Голубь – чистота и мир
- Сокол – храбрость, ум красота
- Орел – сила и власть
- Павлин – самолюбование и хвастовство
Растения
- Дуб – сила и стойкость
- Лилии – расцвет рода, успех
- Розы – святость и духовная чистота
- Оливковые ветви – мир
- Лавровые и пальмовые ветви – победа, слава
Прочие символы
- Солнце – мудрость и тепло, но и готовность к войне
- Сердце – страсть
- Звезда – благородство
- Корона – власть
- Пчелы – неутомимое трудолюбие
- Топор – сознательность
- Руки – искренность и справедливость
Девиз
Под гербовым щитом располагают ленту с девизом или какую-либо основу: каменный или мраморный постамент, холм.
Можно выбрать пословицу, крылатую фразу или изречение, которое характеризует ваш род.
Варианты девизов для семейного герба
- Дело мастера боится
- Где честь, там и правда
- Умение и труд все перетрут
- Согласие в семье – достаток в дому
- Доброе братство лучше богатства
- Дружная семья не знает печали
- Всякому своя честь и дорога
- Доблесть и сила
- Жизнь в добре
- Торопись на доброе дело
- Доброго держись, а плохого сторонись
- Какие труды такие и плоды
- Каждый величествен в своем деле
- Лежит дорога к счастью через труд. Пути иные к счастью не ведут.
Примеры шаблонов герба семьи
В составлении родового герба вам помогут готовые шаблоны гербов з заданной формой и летами для девиза, которые нужно только раскрасить и заполнить символами.





Мастер-класс "Создание эмблем для команд в программе PowerPoint2010"
Автор Ростова Наталья Сергеевна, воспитатель I категории, МБДОУ «Детский сад №155», г. Нижний Новгород.Мастер-класс предназначен для воспитателей, педагогов и родителей.
Цель: использовать возможности программы PowerPoint2010 для создания эмблем.
Задачи:
- научить создавать эмблемы;
- повысить педагогическую компетентность;
- расширить возможности применения ИКТ технологий в работе.
Для создания эмблем необходимо:
- наличие ПК;
- картинки и фоны для эмблем определенной тематики;
- владение компьютером и программой PowerPoint2010.
Технологию создания эмблем легко освоить, используя возможности Microsoft Office Power Point2010.
Ход создания:
Открыть программу PowerPoint2010 и создать пустой слайд.
Эмблема будет круглой, поэтому на вкладке Вставить выбираем Фигуры - Овал.

Удерживая кнопку ctrl, растягиваем овал в идеальный круг. Размер регулируем согласно необходимым размерам.

Надпись в эмблеме должна располагаться по кругу, поэтому выбираем вкладку Вставить- Надпись. Затем щелкаем на фигуре и выбираем вкладку Средства рисования - Текстовые эффекты - Преобразовать -Траектория движения - Дуга вверх.

Вводим текст. У меня название детского сада.
Выбираем девиз. У меня "Лети(м) к победе!". Девиз также располагаем по кругу, но в нижней его части.
Выбираем снова вкладку Средства рисования - Текстовые эффекты - Преобразовать -Траектория движения - Дуга вниз.

Используя вкладку Главная - Шрифт , выбираем для надписей цвет, шрифт и размер шрифта.Теперь нам нужно заменить заливку круга:
Вкладка Средства рисования - Заливка - Нет заливки. Можно пропустить этот шаг и разу выбрать Заливка - Рисунок

Выбираем нужный рисунок. У меня звездное небо.
Теперь вставим рисунок, подходящий для названия команды. Наша команда называется "Ракета", поэтому у меня картинка ракеты, найденная на просторах интернета и измененная мною. Вкладка Вставить - Рисунок и выбираем его из нужной папки.

Регулируем размер картинки согласно размерам эмблемы, уменьшая ее размеры. У моей ракеты нет огня, поэтому выбираю нужную картинку и добавляю недостающий элемент. Обратите внимание, картинку огня ставим на задний план. Вкладка: Средства рисования - На задний план.

Эмблема почти готова. Переходим к ее окончательному дизайну. Работаем с контуром круга, выбираем его цвет и толщину. Средства рисования - Контур фигуры - Цвкта темы - Толщина - Другие линии -Тип линии - Ширина выбираю 10.


На созданную эмблему снова накладываем круг.


Регулируем его размер. Второй круг по размеру должен быть больше первого. На вкладке Средства рисования - Заливка фигуры - Нет заливки. Фигура станет прозрачной.

Теперь снова работаем с контуром второго круга, его цветом и толщиной. Толщина контура этого круга у меня 12.

Регулируем размер второго круга по отношению к первому.
Обратите внимание, что созданная на данный момент эмблема состоит из двух фигур, рисунков и надписей.

Применяем группировку.

Эмблема после этого действия стала единым целом и передвигается целиком в любое место слайда.
Эмблему можно сохранить как рисунок. Щелкаем на эмблеме, нажимаем на правую кнопку мыши, выбираем сохранить как рисунок и выбираем место сохранения.

Эмблема готова. По аналогии создаем любые другие эмблемы на любую тематику.
У меня получились такие:




Дорогие коллеги, для создания эмблем нужно выбирать рисунки на прозрачном фоне. Если же необходимый рисунок наложен на фон, то нас выручит любая программа для фотошопа или же команда Работа с рисунками - Удалить фон . Спасибо. Желаю творческих идей!
Шаг 2. Лого на основе примера
Нажмите на кнопку для загрузки в констркутор готового примера.
В открывшемся окне Вы можете выбрать готовый пример и создать свой логотип на основе него.

Примеры логотипов разделены на категории по различным тематикам.
После названия отображается счетчик количества готовых логотипов внутри категории.

Шаг 2.2 Выбор примера логотипа
Наведите курсор на подходящий логотип, он подсветится иконкой со знаком «+». После этого нажмите на логотип для того чтобы перейти к созданию нового на его основе.

Обратите внимание!
При переходе к созданию нового логотипа - все несохраненные действия
произведенные с текущим редактируемым логотипом будут утрачены.
Шаг 2.3. Список слоев
После выбора готового логотипа система выведет список его слоёв с их настройками и свойствами. Они доступны для изменения.

Шаг 2.4. Мои дизайны
Логотипы, сохраненные Вами ранее доступны в разделе “Мои дизайны”, так что если Вы захотите продолжить создание незаконченного Вами логотипа, выберите его в списке и продолжите редактирование.

Обратите внимание!
Все изменения, которые Вы будете вносить в логотип в процессе редактирования, будут отображаться на экране справа от настроек.
Там же Вы сможете при необходимости вручную перетаскивать слои, наведя и зажав курсор на нужной фигуре (нужном тексте), а затем переместив его на нужное место на экране.
Шаг 3. Создание логотипа
Если вы не выбрали логотип на шаге 2, то по умолчанию логотип будет содержать два случайно сгенерированных слоя - слой с фигурой и текстовый слой.

Шаг 4. Редактирование слоев
Вы можете перейти к редактированию этих слоев, нажав на соответствующие строки в списке слоев или же на саму фигуру (сам текст) в области просмотра. При нажатии на фигуру/текст - настройки выбранной фигуры или выбранного текста отобразятся справа от области просмотра логотипа.

Также Вы можете удалить слои, нажав на иконку в настройках выбранного слоя, и создать логотип "с нуля".

Рассмотрим, как добавлять слои.
Обратите внимание!
- Максимальное количество слоев для одного логотипа - 15.
- Еще один способ удалить фигуру - удалить слой из списка слоев, нажав на соответствующую кнопку.

Шаг 5. Добавление слоя с фигурой
Для того чтобы добавить слой, содержащий картинку, Вам будет необходимо:
- Нажать на кнопку "Фигура".
- В отобразившемся списке фигур сперва выбрать категорию фигур (они разбиты по тематикам, при выборе той или иной категории - наборы фигур будут изменяться).
- После выбора категории - нажать на нужную Вам иконку из набора.

Картинка будет добавлена. Чтобы перейти к ее редактированию, нажмите на строку слоя в списке слоев или же на саму фигуру в области просмотра.
Рассмотрим подробно, какие параметры доступны для редактирования у слоя с фигурой.
Обратите внимание!
В некоторых тематиках фигуры разбиты по строкам так, что первой в строке расположена фигура, которую можно использовать в качестве основной/фоновой
для всех последующих (например, в строке с рыбками первая фигура - аквариум,
Вы можете добавить сперва аквариум и уже на его фоне разместить фигуры рыб).

Шаг 5.1. Замена картинки
При необходимости Вы можете заменить фигуру данного слоя. Для этого в настройках фигуры нажмите на кнопку "Выбрать", в раскрывшемся списке фигур перейдите к нужной категории и выберите необходимую картинку.

Шаг 5.2. Расположение фигуры
Отредактируйте положение фигуры с помощью кнопок-стрелок (кнопка с точкой - выравнивает текст по центру).

Обратите внимание!
Вы также можете вручную перетаскивать фигуры прямо на экране предпросмотра. Для этого просто наведите курсор на изображение, зажмите левую кнопку мыши и
перетащите фигуру в нужное Вам место логотипа.
Перетаскивать фигуры на один пиксель можно с помощью клавиш ←, →, , ↓. Если зажать CTRL и использовать те же клавиши, фигура будет перемещаться на 5 пикселей.
Шаг 5.3. Цвет фигуры
Задайте для выбранной фигуры цвет, сперва выбрав режим ("1 цвет", "2 цвета" или "Без заливки") из соответствующего списка.

При необходимости Вы можете включить для фигуры "Рамку" и выбрать цвет для нее.

Шаг 5.5. Поворот, размер и расположение фигуры
Чтобы повернуть фигуру вокруг своей оси под определенным углом - воспользуйтесь кнопками поворота вправо или влево.

Чтобы увеличить или уменьшить фигуру - воспользуйтесь кнопками "+" и "-".

Чтобы зеркально отразить фигуру по вертикали или по горизонтали, воспользуйтесь соответствующими кнопками поворота.

Вы также можете вручную перетаскивать фигуру прямо на экране предпросмотра. Для этого просто наведите курсор на фигуру, зажмите левую кнопку мыши и перетащите фигуру в нужное Вам место логотипа.

Шаг 6. Добавление текстового слоя
Чтобы добавить слой с текстовым наполнением, нажмите на кнопку "Текст".

Слой будет добавлен в список, нажмите на него (в списке слоев или в области просмотра), чтобы в правой части экрана отобразились настройки текста.
Шаг 6.1. Текст слоя
Сперва укажите в настройках текст логотипа.

Шаг 6.2. Формат текста
Вы можете изменить шрифт текста, а также выделить его полужирным или курсивом.

Шаг 6.3. Расположение текста
Отредактируйте положение текста с помощью кнопок-стрелок (кнопка с точкой - выравнивает текст по центру).

Обратите внимание!
- Вы также можете вручную перетаскивать текст прямо на экране предпросмотра. Для этого просто наведите курсор на текст, зажмите левую кнопку мыши и перетащите текст в нужное Вам место логотипа.
- Перетаскивать фигуры на один пиксель можно с помощью клавиш ←, →, , ↓. Если зажать CTRL и использовать те же клавиши, фигура будет перемещаться на 5 пикселей.
Шаг 6.4. Цвет текста
Теперь окрасьте введенный текст в необходимый цвет, сперва выбрав режим ("1 цвет", "2 цвета" или "Без заливки") из соответствующего списка.

Шаг 6.5. Рамка текста
При необходимости Вы можете заключить текст в рамку и указать цвет рамки.

Шаг 6.6. Поворот и размер текста
Чтобы повернуть текст вокруг своей оси под определенным углом - воспользуйтесь кнопками поворота вправо или влево.

Чтобы увеличить или уменьшить размер текста - воспользуйтесь кнопками "+" и "-".

Чтобы зеркально отразить текст по вертикали или по горизонтали, воспользуйтесь соответствующими кнопками поворота.

Чтобы сбросить все изменения (поворот, размер, расположение), нажмите на крестик.
В зависимости от ваших художественных талантов, создание логотипа может быть чем-то, что вы можете сделать даже во сне, а может быть и тем, что обеспечит вам бессонницу. Если вы один из тех, кто затрудняется придумывать и рисовать картинки, эта статья для вас. В статье специалист из Логастер расскажет вам, как пошагово создать логотип — от выбора идеи, до выбора формата готового файла. Возможно, ваш логотип не выиграет никаких наград, но, по крайней мере, у вас будет неплохой логотип, который вы сможете разместить на своем сайте или визитной карточке. Итак, начинаем! Шаги с 1 по 4 посвящены «мозговому штурму» при создании лого. Шаги с 5 по 7 научат нас создавать дизайн логотипа, включая такие аспекты как выбор формы, шрифта, цвета. А в Шаге 8 мы узнаем как создать окончательный дизайн в виде готового файла.
Статистика создания логотипов
Прежде чем мы перейдем к советам как создать логотип, мы хотели бы предоставить статистику о логотипах топовых брендов. Вот несколько ключевых моментов, которые вы, возможно, захотите изучить при разработке.

Шаг 1. Поиск идеи для вашего логотипа
Онлайн галереи логотипов, такие как Logogala.com и LogoFury.com — отличные места, где можно почерпнуть вдохновение от дизайнеров.

Посмотрите на логотипы других компаний, похожих на ваши. Спросите себя, что вам нравится и не нравится в них. Что работает, а что нет, но не копируйте дизайн – просто найдите то, что вам нравится, и следуйте этому стилю в собственной разработке. Ваша цель должна заключаться в том, чтобы придумать дизайн логотипа, который расскажет кто вы, что делаете, как это делаете, и для кого кто вы это делаете.
Еще один способ найти идею для логотипа – сделать несколько набросков будущего логотипа. Напишите название вашего логотипа в разных стилях и шрифтах, нарисуйте разные символы, иконки – одним словом все, что связано с вашей компанией и продуктом/услугой. Возможно, один из таких набросков станет основой вашего логотипа. 
Шаг 2. Подумайте о вашей целевой аудитории
Логотип создается не потому что так нужно или модно. Логотип должен нести определенную функцию, пользу компании. Поэтому на начальном этапе создания логотипа следует четко представлять, кто ваши клиенты, что им нравиться, какие качества вашей компании они ценят. Выяснить это необходимо для создания логотипа, который будет вызывать те чувства и эмоции, которые вам нужны и таким образом создавать положительный бренд вашей компании. Для этого вы можете задать себе 11 вопросов , на которые нужно ответить перед созданием логотипа
Шаг 3. Придерживайтесь принципов и правил создания логотипов
Чтобы логотип получился действительно эффективным, нужно следовать определённым правилам. Узнать подробную информацию о принципах создания логотипа вы можете в статье , ниже мы выбрали наиболее важные принципы с кратким описанием.
Логотип должен быть простым : Простой дизайн логотипа позволяет легкого распознавать его и позволяет логотипу быть универсальным и запоминающимся.
Логотип должен быть запоминающимся : Эффективный дизайн логотипа должен быть запоминающимся и это достигается за счет оригинальности логотипа, который будет выделяется среди других.
Логотип должен быть долговечным : Логотип должен выдержать испытание временем — не терять своей эффективности под влиянием моды или каких-либо других кратковременных явлений, быть с заделом «на будущее» и эффективным через через несколько лет. Например, известные компании не создают новый логотип, а лишь немного улучшают его, делая его более современным.
Логотип должен быть универсальным : Качественный логотип всегда отлично смориться в любой среде и в любом виде.
Шаг 4. Нарисуйте несколько эскизов логотипа
Наброски — это быстрый и легкий способ перенести идеи из головы на бумагу. Поэтому после того как вы собрали все идеи, возьмите бумагу и карандаш и нарисуйте несколько примеров логотипа. Если вы не умеете рисовать карандашом, вы можете использовать графические программы такие как Illusrtator, Photoshop. Если и они не под силу, используйте онлайн лого конструкторы. С их помощью можно подыскать нужную иконку или шрифт для логотипа.
Шаг 5. Выберите форму логотипа
Форма логотипа имеет психологическое воздействие на людей. С помощью определенных форм можно вызывать нужные чувства и эмоции. Например, квадрат символизирует стабильность и постоянство, треугольник силу и знание. Как выбирать нужную форму логотипа? Посмотрите на картинку от Logowiks ниже и выберите подходящую исходя из особенностей вашего бизнеса. 
Шаг 6. Определитесь с цветом логотипа
При выборе цвета для вашего логотипа подумайте о том, какой цвет отражает индивидуальность вашей компании. Например, если ваша компания веселая, креативная и яркая, рассмотрите использование желтых или оранжевых оттенков в своем логотипе. С помощью инфографики ниже вы сможете подобрать цвет логотипа, исходя из тематики вашего бизнеса. Щелкните по картинке, чтобы посмотреть ее в большем размере.
Наконец, подумайте о том, какие цвета используют ваши конкуренты. Это важно для того, чтобы выделятся на их фоне. Иногда, выбор цвета, который является противоположностью цвета вашего главного конкурента, может помочь клиентам различать вас.
Также не забудьте подумать о функциональном влиянии цвета на такие моменты, как читаемость, зрительное напряжение, привлечения внимания. Для этого следуйте правилам ниже:
1. Придерживайтесь 2-х основных цветов, и не используйте более 4-х. Небольшое количество позволяет добиться желаемого эффекта.
2. Выберите только 1 или 2 основные цвета, а остальные должны быть дополнительными цветами едва различимыми.
3. Не поддавайтесь искушению добавить больше цветов – используйте вместо этого больше оттенков.
4. Обеспечьте достаточно белого пространства, чтобы глаза могли оставаться расслабленными.
Полезные сервисы для подбора цвета
Поиск нужного цвета дело не из легких. К счастью, есть много онлайн сервисов, которые помогут вам с подбором цветов для логотипа.
Kuler.adobe.com
Сервис от Adobe предоставляет большую библиотеку готовых цветовых схем и также с помощью специального цветового колеса можно подобрать цвета, которые будут сочетаться с нужным цветом. Подробное видео как работать с Kuler.adobe.com
Сolorscheme.ru
Это русскоязычный сервис для подбора цветов и генерации цветовых схем. Сервис работает аналогично как Kuler.adobe.com, но возможностей немного меньше. Подробное видео как работать с Сolorscheme
Шаг 7. Выберите шрифт для логотипа
Выбор шрифта является важным аспектом дизайна логотипа. Правильный шрифт может подчеркнуть достоинства вашей компании, а неправильный сделать логотип нечитабельным и свести на нет все ваши усилия в создании положительного образа компании. В тоже время, среди тысячи самых разнообразных и таких привлекательных шрифтов, как же найти именно тот, идеальный для вашего логотипа? Щелкните по картинке, чтобы посмотреть ее в большем размере. 
Вот несколько простых советов, которые помогут вам в этом деле: Избегайте популярных шрифтов Да, ваш офисный пакет Microsoft Office включает в себя набор шрифтов. Проблема в том, что он также есть и у всех остальных. Поэтому использовать шрифт из библиотеки вашей ОС будет плохая идея. Аналогично действует правило и для популярных общедоступных шрифтов. Будьте вне времени Если кажется, что все вдруг используют определенный стиль шрифта (такой, как повсеместно используемый сейчас Sketch Block), продолжайте поиски. Ищите оригинальные шрифты, которые будут выделять ваш логотип. Помните, шрифт и логотип в целом должны выдержать испытание временем. Тренды приходят и уходят, и вот уж чего вам точно не надо, так это вложить немалое количество своего времени и денег в дизайн, который устареет чуть ли не за ночь.
Выбирайте читабельный шрифт. Текст логотипа должен отлично выглядеть, а тем более читаться в малом размере. Проверьте, как шрифт будет отображаться в разных размерах. Дайте немного пространства Великий джазовый трубач Майлз Дэвис однажды сказал, что ноты, которые вы не играете, так же важны, как те, которые вы играете. Поэтому при выборе шрифта логотипа необходимо учитывать расстояние между символами (кернинг). Слишком большое расстояние может сделать логотип “разбросанным” и бессвязным, а слишком малое может сделать его неразборчивым.
Используйте индивидуальность шрифта. Ваш логотип — это лицо вашего бренда. Он стоит под номером 1 в списке точек прикосновения вашей компании с обществом. Поэтому при выборе шрифтов подумайте об особенностях характера вашего бренда и о том, что вы хотите при помощи вашего шрифта донести. Это скорость, сила, надежность, доступность или внимание к деталям? Стиль и индивидуальность шрифта поможет добиться многого в создании качественного логотипа.
Полезные сайты для поиска шрифтов
Среди популярных сервисов для поиска шрифтов можно выделить следующие.
MyFonts.com
MyFonts является одним из тех мест, где можно найти все бесплатные шрифты сразу. Кроме того, есть и платные уникальные шрифты. 
Fonts-online.ru
Некоторые шрифты на сайте распространяются бесплатно, но за использование его в коммерческих целях необходимо покупать лицензию.
Webfont.ru
Каталог бесплатных шрифтов (есть кириллические). Есть поиск и фильтр по семействам шрифта.
Также смотрите подборку из 200 бесплатных шрифтов для создания логотипов.
Шаг 8. Создайте окончательный дизайн
После того как вы сделали несколько набросков логотипа, вам нужно перейти к его непосредственному созданию. Вы можете сделать это 3 способами: — создать логотип самостоятельно в графической программе; — создать логотип с помощью онлайн генератора логотипов; — используйте онлайн-инструмент для создания логотипов. 
Создать логотип самостоятельно
Если вы выбрали этот способ, вам нужно определиться с программой для рисования, например Adobe Illustrator и/или Adobe Photoshop.
Adobe Illustrator — это векторная программа для рисования. Ее часто используют, чтобы рисовать иллюстрации, схемы и логотипы. Уроки создания логотипа с помощью Adobe Illustrator:
Adobe Photoshop является самой популярной программой для редактирования фотографий и растровых изображений. Ее диапазон использования — от полнофункционального редактирования больших фотографий до создания сложных цифровых картин и рисунков. Уроки создания логотипа с помощью Adobe Photoshop:
Создание логотипов с помощью онлайн генератора логотипов
Онлайн генераторы логотипов это неплохой вариант, если у вас нет навыков и знаний для самостоятельного создания логотипов и не хватает ресурсов (времени, денег). Мы собрали несколько онлайн сервисов, которые пригодятся вам при создании логотипов.
Logaster.ru
Русскоязычной онлайн генератор логотипов, с поддержкой кириллицы в логотипах. Процесс создания логотипа с помощью этого сервиса мы описали ниже. Уточним только, что после создания логотипа, вы можете скачать файлы в растровых (PNG и JPEG) и векторных форматах (SVG и PDF). Также вы можете сделать визитные карточки, конверты, бланки, фавикон на основе созданного логотипа. 
Zillion Designs
Это простой инструмент для создания логотипов. Вы можете создать свой логотип всего за 3 шага, аналогично Логастеру. В Zillion Designs вы самостоятельно выбирайте все элементы логотипа — картинку, цвет, шрифт. После успешного создания логотипа, вы можете скачать файл в форматах EPS, JPEG и PNG. 
Hipster Logo Generator
Интересный сервис для создания логотипа. Этот сервис полон различных инструментов и настроек, так что вы сможете создать логотип, который будет выглядеть именно так, как вы хотите. С помощью Hipster Logo Generator можно создавать простые, но интересные логотипы. Есть и недостатки — редактировать элементы нельзя, кроме того интерфейс на английском. 
Как создать логотип онлайн
Создадим пример логотипа с помощью сервиса Logaster. Зайдите на главную страницу сервиса и кликните “Создать логотип ”. 
Введите текст логотипа и выберите тематику. Жмем «Далее».
Сервис предложит десятки вариантов логотипа. Выбирайте понравившийся и кликните на него.
Если нужно сделать правки, например, изменить текст, цвет, иконку, шрифт, и т.д, то кликните “Редактировать лого”. 
Используйте инфографику по подбору цветов, чтобы выбрать подходящий шрифт под ваш вид деятельности. Аналогично используйте советы для выбора шрифта. Если вы довольны логотипом, кликните “Сохранить”. Скачайте логотип бесплатно (в малом размере) или за $9,99 полноразмерный.
Кроме логотипа вы также можете создать и другую продукцию. Например, визитную карточку или бланк. 
Продолжайте прислушиваться
После того, как ваш логотип будет создан, важно оставаться открытым для отзывов. Для этого покажите логотип тестовой группе людей, которые соответствуют профилю вашего клиента. Вы можете показать им несколько вариантов дизайна или только тот, который по вашим ощущениям является самым сильным вариантом. Спросите их нравиться ли им логотип, какие эмоции он взывает. Если ответы вас устраивают — поздравляем! Вы создали отличный логотип. Если нет, возможно, вам стоит доработать дизайн логотипа. 
Выбирайте правильный формат файлов для логотипа
Ваш логотип может быть сохранен в двух форматах. Один известен как векторный, а другой как растровый. Вам нужны файлы логотипа как в одном, так и другом формате. Векторный формат (PDF, CDR, EPS, SVG) используют для редактирования логотипа, а также для масштабирования, печати. Растровый формат (PNG, JPEG) используется для работы в Интернете. Например, для размещения вашего логотипа на сайте, соцсетях, в подписи к электронной почте. Для работы с вектором используют такие программы как Corel, Adobe Illustrator, Inkscape (бесплатная программа), для растра — Adobe Photoshop, Pint.Net и другие.
Вот и все! Надеюсь, наша статья оказалась полезной. Не забудьте написать, какие у вас есть советы при создания логотипа и поделится ссылкой на статью в социальных сетях.