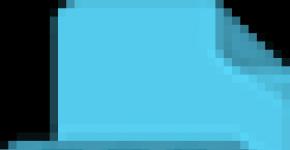Как проверить трафик на вай фай роутер. Отслеживание устройств через пассивное прослушивание WiFi
Инструкция
Мобильные модемы снабжаются специальным программным обеспечением, которое встроено в память модема, определяющегося как USB-накопитель. В программе модема есть кнопка «Статистика». Она отображает количество принятых и переданных данных за учетный период. Учетный период, например, месяц, можно выбрать в выпадающем меню либо список периодов будет предоставлен сразу в одной вкладке, как, например, на Мегафон- . Зная тарифный план, вы можете посмотреть пакет трафика на вашем тарифе на сайте оператора, и рассчитать остаток данных без до конца месяца.
Сим-карты со специальными тарифами для активных пользователей 3G- хранят статистику на запрашиваемых серверах абонентов операторов связи. Для того, чтобы узнать, до конца месяца, нужно набрать USSD-команду. Обычно она на команду проверки и содержит знаки «*» и «#». Например, на Билайн это *105# и клавиша посыла вызова.
Широкополосные провайдеры, обеспечивающие ADSL-доступ в сеть интернет, а также через Wi-Fi, имеют свои с виртуальным личным кабинетом для пользователей. Посмотрите в договоре об оказании услуг передачи данных ваши логин и пароль от сервиса статистики, а также адрес интернет-сайта компании, предоставляющей доступ в интернет. На сайте вы увидите кнопку или ссылку «Статистика» либо «Информация для пользователей» и форму для входа в виртуальный . Там обычно и указывается остаток трафика в случае, если ваш тарифный план лимитирован.
Наверно каждому пользователю сети интернет известно, что существуют тарифы при подключении к глобальной паутине. Есть тарифы безлимитные и лимитные. Лимитные тарифы характеризуются конкретной ценой за 1 Мб входящего . А безлимитные тарифы делятся на условно и абсолютно безлимитные. Условно безлимитные включают в себя определенное количество бесплатного интернет-трафика (к примеру, 30 Гб в месяц). Чтобы не попасть впросак, приходится отслеживать эти значения.
Вам понадобится
- - программное обеспечение, которое служит инструментом отслеживания входящего и исходящего трафика
Инструкция

Установите программу NetWorx. Установка этой утилиты проходит так же, как и установка другой программы. В каждом окне нажимайте кнопку Next. В процессе установки программа подскажет основные действия по ее запуску. После установки необходимо добавить окошко статистики в : нажмите правой кнопкой на свободном месте панели задач, выберите "Панель инструментов" - NetWorx Desk Band. После этих манипуляций панель отобразится рядом с треем.

Помимо панели статистики, рядом с часами появится иконка программы. Нажмите правой кнопкой мыши на ней, выберите пункт "Статистика". Откроется основное окно программы. В зависимости от нужного периода отслеживания трафика перейдите на вкладку "Дневной отчет", "Недельный отчет" или "Месячный отчет".
Если вашим тарифным планом установлено ограничение в 50 Гб, то время от времени заглядывайте во вкладку "Месячный отчет". При приближении значений к 50 Гб следует уменьшить количество скачиваемой информации.

Источники:
- как узнать сколько у меня осталось минут
Узнать информацию о том, сколько трафика было передано за конкретный промежуток времени, совсем не сложно. Трафик можно без труда проверить с помощью специального программного обеспечения, предназначенного для этого. Если тарифный пакет доступа к интернету на мегафоне предполагает оплату трафика помегабайтно, то это может быть полезным.

Вам понадобится
- - компьютер с установленной операционной системой Windows;
- - доступ к компьютеру на правах администратора;
- - файервол, настроенный на разрешение работы устанавливаемого программного обеспечения.
Инструкция
Бесплатно скачайте программу для получения статистики по трафику . К примеру, программу NetWorx. На сайте разработчик предлагает два варианта программы: Portable и Installer. Portable подразумевает запуск программы без установки, Installer же необходимо будет устанавливать. Скачайте версию Portable для дальнейшего удобства в работе.
Создайте папку NetWorx, в любой папке раздела, где находятся пользовательские документы. Чтобы иметь возможность запускать программы на разных компьютерах, создайте папку на флеш- . Загруженный с разработчика архив разархивируйте в созданную папку. Зайдите в нее и запустите файл, который networx.exe.
Настройте необходимые параметры для последующей работы при первом запуске программы. Выберите язык для отображения текста и сетевой адаптер, которого нужно будет проверять. Если адаптер не один, то можно пункт “Все ”, который позволит контролировать весь трафик . Для подтверждения операции нажмите кнопку "Готово".
После появления в системном трее значка программы NetWork кликните по нему двойным щелчком левой кнопки . Откроется главное окно, которое содержит всю статистку. Перейдите на нужную вам вкладку для получения более детальной информации.
Видео по теме
Обратите внимание
Программа NetWorx показывает трафик только после того, как была запущена и не работает в фоновом режиме по умолчанию. Поэтому, если при включении компьютера ее не запустить, часть трафика будет неучтенной, к примеру, тот трафик, который скачивают программы, обновляющиеся сразу после запуска компьютера. Для автоматического запуска и непрерывного получения статистики по трафику разместите ярлык программы в папке “Автозагрузка”.
Обратитесь в службу технической помощи компании "Мегафон" и узнайте, возможно ли проверять трафик в личном кабинете пользователя.
Источники:
- мегафон интернет трафик
«Билайн», как и другие операторы сотовой связи, предоставляют безлимитный доступ в интернет со снижением скорости при превышении порога потребления трафика. Чтобы узнать, еще данных можно скачать на максимальной скорости, нужно сделать запрос в виде звонка.

Инструкция
Находясь в домашнем регионе (иначе звонок будет платным), позвоните по номеру 06745. Дождитесь сообщения автоответчика «Ваша заявка принята. Дождитесь SMS-уведомления об исполнении запроса. Спасибо за звонок». Вскоре на ваш телефон придет SMS-сообщение.
Откройте полученное сообщение. Оно будет содержать информацию об остатке нетарифицируемых услуг, а также услуг с льготной тарификацией на текущую дату. Вам потребуется следующий фрагмент этого сообщения: «nnn,nn Мбайт/мес на макс. скорости». Здесь nnn - целая, а nn - дробная часть количества оставшихся мегабайт принятых и переданных данных, после исчерпания которого скорость снизится до 64 килобит в секунду.
Периодом, в течение которого измеряется объем трафика, в «Билайне» является месяц (в отличие от других операторов, у которых этим периодом может быть день или час). Первого числа следующего месяца скорость восстановится, а объем трафика сбросится. Количество мегабайт, предоставляемых в месяц на максимальной скорости, зависит от тарифа. Если вас не устраивает слишком большая абонентская плата или, наоборот, слишком малый объем трафика, смените тариф на более подходящий вам. Учтите, что за смену тарифного плана обычно взимается однократный платеж.
Если включена услуга автопродления трафика, после исчерпания количества мегабайт, предоставляемых согласно тарифному плану, скорость не снижается, а со счета снимается определенная сумма за предоставление некоторого дополнительного объема трафика на максимальной скорости. Когда исчерпаются и они, снова снимается эта сумма, и снова предоставляется тот же дополнительный объем трафика, и т.п. В этом случае в SMS-сообщении указывается объем трафика, после которого произойдет очередное снятие суммы за автопродление скорости.
В некоторых тарифах, например линейки «Все включено», автопродление скорости является услугой, подключенной по умолчанию. Чтобы отключить ее, позвоните, находясь в домашнем регионе, по номеру 0674717780. Теперь после исчерпания полагающегося в месяц объема данных произойдет снижение скорости до 64 килобит в секунду, а не снятие суммы за автопродление.
Обратите внимание
В международном роуминге трафик платный и очень дорогой, даже если тариф у вас безлимитный. В некоторых тарифах передача данных может быть платной несмотря на безлимит и во внутрироссийском роуминге.
В настоящее время каждый оператор мобильной связи предоставляет своим клиентам возможность подключать различные интернет-соединения. Мегафон обеспечивает своих абонентов услугами интернет-связи при условии наличия проплаченного ими интернет-трафика. Каждый клиент компании всегда может узнать остаток трафика на Мегафоне с целью оптимального его использования и своевременного пополнения.

Инструкция
Компания предлагает своим абонентам несколько вариантов возможности узнать остаток трафика на Мегафоне. Благодаря установленной на официальном сайте Мегафона функции «Сервис-Гид» пользователь получает доступ к просмотру и анализу всех получаемых услуг и действующих тарифов. Здесь можно найти информацию об активных приложениях и услугах, подключенных к устройству, сведения о пакетах интернет-трафика, проанализировать динамику использования интернет-ресурсов, а также узнать о количестве мегабайт использования интернета, имеющихся на остатке. С помощью «Личного кабинета» без проблем пополняется счет и приобретается дополнительный пакет трафика в случае необходимости.
При возникновении трудностей с использованием «Сервис-Гида», для того чтобы проверить остаток трафика на Мегафоне целесообразно обратиться к функции запроса, применив установленные USSD-команды. В этом случае клиент получает сообщение от оператора с подробной информацией о пользовании интернет-услугами и указанием остаточного объема по подключенным опциям и пакетам. Набрав комбинацию *370*0#, абонент узнает информацию об объеме мегабайт на остатке пакетов интернет «XS», «S», «M», «L», «XL». Также можно узнать баланс по всем активированным опциям и подключенным функциям, включая остаток сетевого трафика, с помощью команды *100*3#. Для получения сведений о действующих скидках на интернет достаточно ввести *100*1#.
В крайнем случае, чтобы узнать остаток трафика на Мегафоне, абонент может связаться с оператором по номеру 0500 или обратиться в ближайший сервисный центр Мегафон, где квалифицированный специалист всегда найдет время ответить на все интересующие вопросы, а также проконсультировать и предоставить информацию об остатке интернет-трафика, но только при условии предъявления документа, подтверждающего личность клиента.
Видео по теме
У тех, кто пользуется мобильным интернетом, довольно часто возникает необходимость узнать остаток трафика на Билайне. Сделать это можно несколькими способами, например, набрав справочный номер или загрузив специальное приложение от оператора.

Инструкция
Быстрее всего узнать остаток трафика на Билайне можно с помощью USSD-запроса *107#. Информация о количестве оставшихся мегабайт будет отображена на экране или поступит на ваш мобильный номер в виде смс-сообщения. Тем не менее на некоторых моделях телефонов данный способ может не работать, поэтому попробуйте позвонить на короткий номер 06745, и вы так же получите сообщение с нужной информацией. Данный способ является актуальным и для владельцев модемов Билайн: достаточно извлечь сим-карту из устройства и вставить ее в телефон.
Попробуйте проверить трафик на Билайне через личный кабинет абонента на официальном сайте оператора. Получите логин и пароль для входа, следуя указанным на странице инструкциям. Перейдите к разделу с информацией по вашему номеру и обратите внимание на вкладку «Интернет-трафик». При нажатии на нее в специальном окошке отобразятся данные по текущему остатку.
Вы можете узнать остаток трафика с помощью приложения под названием «Мой Билайн», которое могут установить на свои устройства пользователи смартфонов и планшетов под управлением iOs, Android и Windows Mobile. Скачать его можно на официальном сайте оператора. После прохождения быстрой регистрации вы получите доступ ко всем сведениям по вашему номеру в личном аккаунте. Также возможность установки специального справочного приложения имеется и у пользователей различных социальных сетей.
Проверьте остаток трафика на Билайн, позвонив по единому бесплатному справочному номеру 0611. Получить информацию можно в автоматическом режиме, выбрав соответствующий пункт голосового меню, либо обратиться к оператору напрямую, нажав клавишу «0». Кроме того, абоненты могут запросить любые сведения по тарифам и услугам в местных офисах и салонах связи Билайн.
Бонусы .
Как узнать, сколько осталось трафика на МТС
Современные и планшеты способны самостоятельно определять количество использованного трафика. Но, как правило, эти данные разнятся с информацией от оператора. Узнать на МТС можно несколькими способами: USSD-запрос, СМС, телефонный звонок и самостоятельный просмотр трафика через интернет.
- Для тарифов Start, Smart, Коннект и Super USSD- для получения информации об остатке трафика - *111*217#. Для владельцев тарифов с уже подключенной услугой интернет нужно отправить запрос *100*1#.
- Можно позвонить администратору по номеру 0890. Но для этого способа необходимо подготовить свой паспорт и договор. Оператор call-центра прежде чем ответить на вопрос об остатке трафика запросит информацию, известную только владельцу СИМ-карты.
- Отправив СМС со знаком вопроса на номер 0890, через несколько секунд можно получить информацию об остатке трафика на МТС.
- Зарегистрировавшись и посетив личный кабинет на сайте mts.ru можно в разделе «Тарифы и услуги» найти вкладку «Пакеты» и там посмотреть текущий -трафика.
- Если по каким-то причинам ни по одному из вышеперечисленных способов узнать остаток трафика не получается, то можно взять паспорт и обратиться в ближайший центр МТС. Консультанты помогут узнать остаток трафика в настоящее время и разберутся в ошибке, по которой другие способы не дали должного результата.
Вопрос от пользователя
Здравствуйте.
Помогите узнать реальную скорость по Wi-Fi сети. Только меня интересует не скорость интернета, а именно скорость от роутера к ноутбуку по Wi-Fi (так сказать, локальная скорость).
Есть подозрение, что провайдер при подключении "подсунул" мне свой роутер, который режет локальную скорость (просто я несколько раз менял интернет-тариф - и всегда скорость была одинаковая).
Здравствуйте.
Да, бывает и такое, что Wi-Fi роутер "режет" скорость, и даже если вы выберите более высокоскоростной интернет-тариф, то работая с Wi-Fi - вы можете совсем не заметить разницы...
Собственно, в этой статье по шагам покажу, как можно легко и быстро узнать реальную (на цифрах) скорость работы Wi-Fi сети. Думаю, информация может пригодиться многим начинающим пользователям...
Для читателей, кто не совсем понял, о чем идет речь. См. скрин ниже: допустим у вас интернет-тариф 100 Мбит\с и роутер подключен кабелем к Интернет-провайдеру. Но работаете вы на ноутбуке, который соединяется по Wi-Fi с роутером.

Так вот, если реальная скорость между роутером и ноутбуком по Wi-Fi не более 50 Мбит\с - то вы просто переплачиваете, т.е. ноутбук просто не может получить скорость доступа к интернет до 100 Мбит\с из-за этого "узкого места" (максимально, что он получит - это 50 Мбит/с).
Ремарка!
О том, как узнать скорость интернета (не путать с локальной скоростью Wi-Fi), см. вот эту заметку:
Проверяем скорость через состояние подключения (теор. скорость)
Windows достаточно "умная" система, и при подключении к любой сети (в том числе к Wi-Fi) - она автоматически "определяет" ее скорость (правда, опираться на эти значения всецело нельзя, но тем не менее...) . Можно сказать, что это "теоретическая скорость", и на практике это значение не всегда выдерживается.
Для просмотра состояния подключения, необходимо сначала открыть список всех сетевых подключений . Для этого:


Откроется окно, в котором будет указана ваша скорость в Мбит/с (не путать с МБ/c (или Мбайт/с)) . В целом, если отбросить некоторую теорию, то достаточно эту цифру (в моем примере 300 Мбит/с) разделить на 8, чтобы получить скорость в Мбайт/с (т.е. ту скорость, которую показывают программы вида uTorrent) .

Теоретическая скорость 300 Мбит/с
Важно! Представленная на скрине выше скорость в 300 Мбит/с - это скорость между Wi-Fi роутером и ноутбуком, т.е. локальная (это не скорость интернета!). Просто многие путают этот простой, казалось бы, момент...
Однако, хочу заметить, что, когда имеете дело с сетью Wi-Fi, заявленная скорость Windows в 300 Мбит/с (скажем), не выдерживается (реальная, обычно, меньше раза в 2-3)! Но тем не менее, узнать ее стоило, т.к. в некоторых случаях, узнав даже эту цифру, становятся понятна причина медленного интернета...
С чего начать... Настройка компьютера, подключенного кабелем к роутеру
Наиболее объективный способ, чтобы узнать реальную скорость Wi-Fi сети , это подключить к роутеру по сетевому (Ethernet) кабелю компьютер/другой ноутбук, и попробовать загрузить на него (или скачать с него) какой-нибудь файл с ноутбука, который работает по Wi-Fi с роутером. Немного запутано, но схема ниже, думаю, расставит точки над "и".

Ремарка!
Можно подключить второй ноутбук по Wi-Fi, а не сетевым кабелем, и также передать файл с одного устройства на другое. Только в этом случае полученная скорость будет не очень объективна: т.к. при каждом новом подключенном устройстве по Wi-Fi - общая скорость сети будет падать.
После подключения компьютера сетевым кабелем к роутеру - у вас в трее должен загореться характерный значок - .

Далее откройте проводник (сочетание кнопок Win+E ) и перейдите во вкладку "Сеть". Скорее всего, у вас появится ошибка (как в примере ниже), что вы не можете просматривать ресурсы сети, т.к. отключено сетевое обнаружение (так настроена Windows по умолчанию). У кого нет ошибки, тот может пропустить следующие пару шагов.

Включаем просмотр общих папок
Чтобы включить сетевое обнаружение, необходимо Windows по адресу:
- Панель управления\Сеть и Интернет\Центр управления сетями и общим доступом

- включить сетевое обнаружение;
- включить общий доступ к принтерам и папкам.

Затем раскройте профиль "Все сети" и передвиньте ползунки в режим:
- включить общий доступ, чтобы сетевые пользователи могли читать и записывать файлы в общие папки;
- отключить общий доступ с парольной защитой.

Профиль "Все сети" (Доп. параметры общего доступа)
После внесенных изменений, если в проводнике открыть "Сеть", должно появиться небольшое окно с предложение включить сетевое обнаружение - согласитесь (пример представлен ниже).

Расшариваем (делаем общий доступ) к одной из папок
Теперь необходимо сделать общую папку (расшарить), чтобы любой пользователь локальной сети (который подключен к вашему Wi-Fi роутеру) мог загрузить в нее (или скачать из нее) файл(ы).
Для этого создайте какую-нибудь папку на диске и откройте ее свойства . Далее во вкладке "Доступ" щелкните по кнопке "Общий доступ" . См. скриншот ниже.


Обратите внимание, что в свойствах папки вы увидите ее сетевой путь. Теперь она должна стать доступной для записи и чтения.

Настройка ноутбука, подключаемого по Wi-Fi к роутеру. Тест и получение реальной скорости
Теперь переходим к ноутбуку, который подключен по Wi-Fi. В нем также необходимо включить сетевое обнаружение (аналогично всё тому, как мы проделали это чуть выше) .
Затем запустить "Проводник" (сочетание Win+E ) и открыть вкладку "Сеть" . В ней должно появиться имя второго ПК/ноутбука (который подключен по сетевому кабелю к роутеру). Открываем его (см. скрин ниже).

Важно!
Если вы не видите второй ПК/ноутбук, то проверьте, одинаковая ли у них рабочая группа (для этого нажмите сочетание кнопок Win+Pause на обоих устройствах - откроются свойства компьютера, как на скрине ниже) . Если рабочая группа разная - измените ее на одном из ПК, чтобы на обоих устройствах она была одинаковой!
Ну и само собой, имя компьютера должно быть у каждого устройства уникально !
Имя компьютера и рабочая группа (кликабельно)

Теперь найдите у себя на ноутбуке какой-нибудь "большой" файл (хотя бы на 500-1000 Мб), и скопируйте его в эту папку.

Во время копирования, через несколько секунд после начала, скорость должна "выровняться". Собственно, мы получили реальную скорость передачи данных по Wi-Fi сети (именно на практике, на реальных данных).
Почему именно большой файл? Дело в том, что если взять множество мелких файлов - то скорость будет "прыгать", т.к. ПК придется тратить значительное время на индексирование (работа с файлов. системой). В общем, как такового результата вы не получите.
В моем примере скорость составила примерно 9,4-9,6 МБ/с.

Средняя скорость около 9,5 Мбайт/с
Для более объективного результата дождитесь окончания копирования, и затем попробуйте скачать файл из этой папки. Получите реальную среднюю скорость .
К тому же, таким способом вы оцените стабильность Wi-Fi сети : просто некоторые недорогие роутеры могут рвать "связь" во время работы (т.е. если у вас прервется загрузка, и роутер перезагрузится - скорее всего он просто не выдерживает нагрузку. В этом случае попробуйте в настройках роутера ограничить макс. скорость работы Wi-Fi) .
Если у вас низкая скорость чтения с жесткого диска, и при этом вы подключены к высокоскоростной Wi-Fi сети - то может так стать, что ваша скорость передачи по сети будет ограничена скоростью считывания/записи информации на HDD.
В помощь! Как узнать скорость чтения/записи на жесткий диск -

Результаты тестирования HDD: см. строчку "Seq Q32T1" (т.е. скорость чтения с HDD ~100 Мб/с).
Кстати, чтобы "вручную" не копировать файлы в расшаренную папку для проверки скорости локальной сети - можно воспользоваться спец. утилитой LAN Speed Test (например). Позволяет достаточно быстро оценить реальную скорость "локалки".
Вот, собственно, и все. Дополнения по теме приветствуются...
Всем быстрой сети и низкого пинга!
- Перевод
Пробные запросы
Когда WiFi клиент пробует связаться с известной сетью, у него есть два варианта. Первый используют ноутбуки и прочие устройства, не являющиеся смартфонами. Он включает поиск сигнальных пакетов (Beacon Frames). Эти пакеты рассылают роутеры, чтобы объявить о своём присутствии. Клиент находит уже известную ему сеть и соединяется с ней. Второй вариант, который обычно используется смартфонами, включает периодическую рассылку пробных запросов (Probe Requests), содержащих уникальный мак-адрес клиента и иногда имя сети, которое ему известно. Преимущество второго подхода в том, что он срабатывает быстрее. А кроме этого, его гораздо легче использовать в своих целях.Режим прослушивания (Monitor Mode)
Устройства WiFi умеют работать в шести режимах. Чтобы прослушивать трафик, устройству надо переключиться в режим прослушивания. После этого оно не афиширует себя, поэтому наличие таких устройств очень сложно установить.Защита
Теоретически, от этих прослушек очень просто защититься. Если выключать WiFi на телефоне, когда он не нужен (то есть, вы далеко от тех мест, где имеются доверенные сети), телефон перестанет отправлять запросы и вас отследить будет нельзя. Практически же каждый раз выключать WiFi было бы довольно нудно.Для андроида есть несколько приложений для облегчения процесса. Например, AVG PrivacyFix позволяет настроить список доверенных сетей, при наличии которых ваш WiFi будет включён. Есть и другие приложения на эту тему.
В случае iOS ваш выбор ограничен. Если не использовать jailbroken, защищённый режим работы яблофона не пустит приложения к рубильнику WiFi. В iOS 7 появился разве что более удобный доступ к меню WiFi, но это всё равно надо делать вручную.
Строим трекер
Можно, конечно, просто использовать ноутбук – даже MacBook. Устанавливаете Wireshark и настраиваете фильтр для пробных запросов. Но это не так интересно, к тому же, если вы захотите построить целую сеть трекеров, использовать для этого ноутбуки будет довольно накладно.Для таких ненакладных целей хватит и Raspberry Pi с беспроводным адаптером, или (что мне больше нравится), роутера TP-LINK MR-3020 со специальной прошивкой. Эти варианты небольшие и их можно запитать от 5-вольтовой батарейки.
Настройка Pi будет совсем простой, т.к. там уже есть рабочая файловая система, но я предпочитаю роутер MR-3020. Это недорогое и автономное решение. Поэтому я буду описывать настройку роутера, а если вам захочется использовать Pi, то:
Можно пропустить шаги до Настройки режима прослушивания
- у этих двух устройств разные версии Linux, поэтому какие-то файлы с настройками могут находиться в разных местах и у них могут быть разные менеджеры пакетов
- более мощные радио типа AWUS036H могут потребовать USB-хаб с внешним питанием
Настройка роутера
Вам понадобятся:TP-LINK MR-3020 router ($34.99 на Amazon). Должны работать и аналоги, типа TP-LINK TL-WR703N
- USB флэшка (2-4 Гб)
- Ethernet-кабель
Первая часть инструкций взята от проекта PirateBox , поскольку первичная настройка устройств идентична.
2. Переключите переключатель рядом с портом LAN/WAN в положение WISP
3. Отключите WiFi ноутбука
4. Подключите роутер через ethernet к компьютеру и откройте в браузере 192.168.0.254 (MR3020) или 192.168.1.1 (WR703N)
5. Введите логин/пароль (admin / admin)
6. Перейдите к System Tools > Firmware Upgrade, выберите прошивку OpenWRT
Текст прошивки WR703N китайский. Для прошивки через веб-интерфейс выберите последнее меню слева, затем третий пункт подменю. .
7. После апгрейда система перезапустится
8. Зайдите туда через telnet
Telnet 192.168.1.1
9. Командой passwd задайте пароль. Это даст доступ к SSH
10. При помощи vi отредактируйте настройки сети. Предположим, что ваш основной шлюз имеет адрес 192.168.2.1. Адрес OpenWrt не должен совпадать с ним, но должен быть в той же подсети.
Vi /etc/config/network
Поменяйте файл до такого состояния:
Config interface "loopback" option ifname "lo" option proto "static" option ipaddr "127.0.0.1" option netmask "255.0.0.0" config interface "lan" option ifname "eth0" option type "bridge" option proto "static" option ipaddr "192.168.2.111" option netmask "255.255.255.0" option gateway "192.168.2.1" list dns "192.168.2.1" list dns "8.8.8.8"
11. Отключите роутер от сети
12. Включите WiFi на ноутбуке
13. Подключите MR3020 (или WR703N) к роутеру-шлюзу через Ethernet и включите настроенный роутер в сет. Подождите минуту. С компьютера, подключённого к локалке, попробуйте зайти на роутер
14. Пинганите google для проверки настроек
Ping google.com
15. Добавьте поддержку USB в OpenWrt (если вы не использовали уже настроенную прошивку из шага 1):
Opkg update opkg install kmod-usb-uhci insmod usbcore ## may return: file exists insmod uhci opkg install kmod-usb-ohci ## may return: up to date. insmod usb-ohci
Настройка USB
Отформатируйте флэшку на две партиции – основная Ext4 и swap. swap должна быть между 256 и 512 Мб.
Зайдите по ssh на роутер.
Установите пакеты для поддержки Ext4:
Root@OpenWrt:~# opkg update root@OpenWrt:~# opkg install block-mount kmod-fs-ext4
Вставьте флэшку в роутер. Проверьте, что она определилась.
Root@OpenWrt:~# ls /dev | grep sda sda sda1 sda2
Настройка файловой системы
Root@OpenWrt:~# mkdir /mnt/sda1 root@OpenWrt:~# mount /dev/sda1 /mnt/sda1
Проверим, что всё замаунтилось (должно вернуть /dev/sda1 на /mnt/sda1 type ext4):
Root@OpenWrt:~# mount | grep sda1
Скопируем файлы с роутера на флэшку, чтобы все необходимые настройки были доступны, когда мы перезагрузимся и USB окажется основой файловой системы.
Root@OpenWrt:~# tar -C /overlay -cvf - . | tar -C /mnt/sda1 -xf -
Добавьте в /etc/config/fstab автоматическое подключение /dev/sda1.
Root@OpenWrt:~# vi /etc/config/fstab
Config global automount option from_fstab 1 option anon_mount 1 config global autoswap option from_fstab 1 option anon_swap 0 config mount option target /overlay option device /dev/sda1 option fstype ext4 option options rw,sync option enabled 1 option enabled_fsck 0 config swap option device /dev/sda2 option enabled 0
Перезагрузите роутер
Root@OpenWrt:~# reboot
Когда все огоньки вновь загорятся, зайдите по ssh и проверьте, что флэшка правильно подцепилась.
Root@OpenWrt:~# mount | grep sda1 /dev/sda1 on /overlay type ext4 (rw,sync,relatime,user_xattr,barrier=1,data=ordered)
Если вы не можете зайти через ssh, значит копирование файлов прошло неправильно. Выньте флэшку, перезагрузите его через питание. Когда он запустится, вы сможете зайти туда через ssh. Затем снова вставьте флэшку и повторите предыдущие шаги.
Настраиваем swap
У роутера немного памяти, долгие процессы могут занять её всю. Для проверки памяти введитеRoot@OpenWrt:~# free
Для решения проблем с памятью можно использовать партицию swap. Сначала проверим, что она работает:
Root@OpenWrt:~# mkswap /dev/sda2
Теперь подключим её к свопу:
Root@OpenWrt:~# swapon /dev/sda2
Снова запустим free для проверки того, что она подключилась.
Root@OpenWrt:~# free total used free shared buffers Mem: 29212 19160 10052 0 1972 -/+ buffers: 17188 12024 Swap: 475644 0 475644
Чтобы это происходило автоматически лучше всего сделать отдельный скрипт. Кстати, заодно вы узнаете, как делать такие скрипты.
Скрипт для подключения Swap при старте
Начнём с создания скрипта:Root@OpenWrt:~# vi /etc/init.d/swapon
Введите в файл следующее:
#!/bin/ash /etc/rc.common START=109 STOP=151 start() { echo "start swap" swapon /dev/sda2 } stop(){ echo "stop" }
Сделайте его исполняемым:
Root@OpenWrt:~# chmod +x /etc/init.d/swapon
Теперь нужно сделать symlink с /etc/rc.d на него:
Root@OpenWrt:~# ln -s /etc/init.d/swapon /etc/rc.d/S109swapon
S109 сообщает системе приоритет скрипта. Все файлы в /etc/rc.d начинаются с S##. S109 должен разместить его в самом конце, после того, как запустятся все остальные.
Перезагрузимся, зайдём через ssh и проверим подключение свопа:
Root@OpenWrt:~# free total used free shared buffers Mem: 29212 19276 9936 0 2152 -/+ buffers: 17124 12088 Swap: 475644 0 475644
Настраиваем режим прослушивания
Почти всё готово. Нам надо отредактировать настройки беспроводного подключения:Root@OpenWrt:~# vi /etc/config/wireless
Закомментируйте строчку запрета wifi:
#option disabled 1
Используйте следующие настройки:
Config wifi-iface option device radio0 option network lan option mode monitor option hidden 1
Перезапустите wifi interface:
Root@OpenWrt:~# wifi down; wifi up
Сообщения об ошибках типа тех, что представлены ниже, не должны повлиять на работу wifi:
Ifconfig: SIOCSIFHWADDR: Invalid argument command failed: Device or resource busy (-16)
Проверьте, что wifi работает и находится в режиме monitor:
Root@OpenWrt:~# iwconfig lo no wireless extensions. wlan0 IEEE 802.11bgn Mode:Monitor Frequency:2.412 GHz Tx-Power=15 dBm RTS thr:off Fragment thr:off Power Management:on eth0 no wireless extensions. br-lan no wireless extensions.
Установка пакетов
Теперь мы установим все необходимые для сканера пакеты:Root@OpenWrt:~# opkg update root@OpenWrt:~# opkg upgrade tar wget root@OpenWrt:~# opkg install python tcpdump unzip root@OpenWrt:~# wget http://www.secdev.org/projects/scapy/files/scapy-latest.tar.gz root@OpenWrt:~# tar -xvf scapy-latest.tar.gz root@OpenWrt:~# cd scapy* root@OpenWrt:~# python setup.py install root@OpenWrt:~# cd ..; rm -rf scapy*
Проверка скрипта сканирования
Скопируем скрипты с git (или их можно скачать в виде zip)Root@OpenWrt:~# mkdir /overlay/scripts; cd /overlay/scripts root@OpenWrt:/overlay/scripts# wget http://bitbucket.org/edkeeble/wifi-scan/get/e2a08627f05d.zip --no-check-certificate -O wifiscan.zip root@OpenWrt:/overlay/scripts# unzip wifiscan.zip root@OpenWrt:/overlay/scripts# mv edkeeble-wifi-scan-e2a08627f05d wifi-scan
Как ответственные хакеры, мы не будем перехватывать все запросы. Мы сделаем белый список, куда включим только наши телефоны.
Root@OpenWrt:/overlay/scripts# cd wifi-scan root@OpenWrt:/overlay/scripts/wifi-scan# vi wifiscan.py WHITELIST = [‘00:00:00:00:00:00’,] # замените на мак-адрес телефона
Проверим скрипт:
Root@OpenWrt:/overlay/scripts/wifi-scan# python wifiscan.py wlan0
Достаньте телефон, отсоединитесь от текущей сети, но не выключайте wifi. В терминале вы должны начать видеть запросы, отправляемые им. Можно заметить, что не у всех запросов будет указан SSID. Запросы без SSID – широковещательные, они предназначены для всех точек доступа, находящихся в пределах досягаемости.
Ctrl-C остановит работу скрипта
Итоги
Ну и всё. Теперь у вас есть роутер, который отслеживает проходящие мимо него смартфоны. Конечно, наш скрипт не особо полезен в таком виде. Его, например, можно подредактировать так, чтобы он собирал больше данных, писал их в лог, отслеживал перемещение смартфонов между разными вашими устройствами, и т.д.Привет друзья! Написать о том, как следить за трафиком я собирался сразу после того, как написал статью “ “, но как-то забыл. Вот сейчас вспомнил и расскажу Вам о том, как отслеживать сколько трафика Вы расходуете, а делать это мы будем с помощью бесплатной программы NetWorx .
Знаете, когда подключен безлимитный интернет, то следить за трафиком по сути то и не нужно, разве что ради интереса. Да сейчас все городские сетки как правило безлимитные, чего пока не скажешь про 3G интернет, тарифы которого обычно зашкаливают.
Я все это лето пользуюсь CDMA интернетом от Интертелеком, и знаю все эти нюансы с трафиком и тарифами не понаслышке. Я уже писал о том, как настроить и улучшить интернет от Интертелеком, читайте и . Так вот, у них “безлимитный” тариф стоит 150 гривен в месяц. Как видите, слово безлимитный я взял в кавычки, почему? Да потому, что там идет ограничение по скорости, правда только днем, но радоваться нечему, скорость там просто ужасная, лучше уже GPRS использовать.Самый нормальный тариф, это 5 гривен в день по факту подключения, то есть не подключаешься сегодня не платишь. Но это не безлимитный, это 1000 мегабайт в день, до 12 часов ночи. Этот тариф у меня сейчас, но на нем хоть скорость приличная, реальная средняя скорость 200 Кбит/сек . Но 1000 Мб в день это не очень много при такой скорости, поэтому контролировать в таком случае трафик просто необходимо. Тем более что после использования этой 1000 Мб стоимость одного мегабайта 10 копеек, что не мало.
Еще как только подключил я этот интернет, начал искать хорошенькую программу, которая контролировала бы мой интернет трафик и можно было устанавливать предупреждение, когда расходуется лимит. И я ее нашел, конечно же не сразу, перепробовав пару штук мне попалась программка NetWorx . О которой мы и будем дальше говорить.
Следить за трафиком будет NetWorx
Сейчас я расскажу, где взять программ и как ее настроить.
1. Что бы Вы не искали программу, я загрузил ее на свой хостинг, поэтому .
2. Запускаем скачанный файл и устанавливаем программу, процесс установки я описывать не буду об этом я писал в .
3. Если после установки программа не запустилась сама, то запускаем ее ярлыком на рабочем столе или в меню пуск.
4. Все, программа уже считает Ваш интернет трафик, она прячется в трей и там себе тихонько работает. Рабочее окно программы выглядит вот так:

Как видите, программа отображает интернет трафик за текущий день и за все время, начиная со времени установи программы, можете посмотреть сколько я спалил:). По сути программа не нуждается в каких либо настройках. Я еще только расскажу как установить квоту в NetWorx, то есть ограничения трафика и как сделать так, что бы в иконке в трее отображалась активность входящего и исходящего интернет трафика.
5. Давайте теперь сделаем так, что бы в трее отображалась активность интернет трафика.
Нажимаем правой кнопкой на значок программы в трее и выбираем “Настройка”

На вкладке “График” выставляем как у меня на скриншоте, нажимаем “Ок” и “Применить” . Теперь иконка программы NetWorx в трее будет отображать активность интернет соединения.
6. И последним пунктом в настройке этой программы будет установка квоты. Вот например у меня в день Интертелеком дает только 1000 Мб, так что бы не расходовать больше этой нормы, я настроил программу так, что бы когда я расходую трафик на 80% она меня предупреждала.
Нажмите правой кнопкой мыши на иконку программы в трее и выберите пункт “Квота” .

Видите, сегодня я израсходовал свой лимит на 53% , ниже есть поле, где можно указать при каком проценте сообщать о том что заканчивается трафик. Давайте нажмем на кнопку “Настройка” и настроим квоту.

Здесь все очень просто, сначала устанавливаем какая у вас квота, у меня например дневная, затем задаем трафик я выбрал весь трафик, то есть входящий и исходящий. Выставляем “Часы” и “Единицы измерения” , у меня мегабайты. Ну и конечно же не забываем указать размер квоты, у меня 1000 мегабайт. Нажимаем “Ок” и все, наша квота настроена.
Все, программа полностью настроена и готова считать Ваш трафик. Она будет запускаться вместе с компьютером, а Вам же остается только иногда заглядывать и смотреть для интереса сколько трафика Вы уже спалили. Удачи!
Ещё на сайте:
NetWorx: как следить за интернет трафиком обновлено: Август 17, 2012 автором: admin