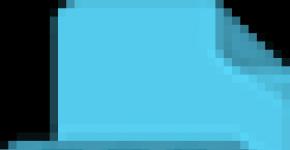Коррекция кожи частотным разложением в фотошопе. Ретушь портрета. Метод частотного разложения. Выделение средних частот - упрощенный метод
Ретушь портрета. Метод частотного разложения. December 27th, 2012
По просьбам студентов делаю перепост статьи по обработке портрета.
Оригинал взят у tolstnev
в Ретушь портрета. Метод частотного разложения.
Вечная проблема при обработке портрета это как выровнять все дефекты и неровности, но при этом сохранить текстуру кожи. Всем известный плагин фотошопа Portraiture тупо делает кожу пластиковой. И как бы не говорили, что применять его нужно дозированно - сути это меняет. Это инструмент для ленивых. Нам же нужен лучший резутьтат!

Метод частотного разложения при ретуши кожи известен давно. Для меня на сегодняшний день это лучшее, чем я пользовался. Несмотря на кажущуюся сложность при его освоении, работать потом с ним легко и быстро. А если все операции по разложению записать в Actoin, так вообще песня! В сети есть немало статей, описыающих этот метод. Но мне попадались либо такие, после которых у меня пропадало желание осваивать этот метод, либо чересчур "водянистые". В данной статье я попытаюсь дать полное и подробное описание как я делаю частотное разложение, и как работаю с ним, конкретно в каждом слое.
Это Катя. Я называю её два в одном, поскольку она помимо того, что является профессиональным фотографом, еще и превосходная модель.

Здесь уже предварительно убраны все прыщики. Как их убирать, здесь рассказывать не буду. Замечу лишь, что использую для этого инструменты Healing Brush Tool и Path Tool. Штампом для этого никогда не пользуюсь. Также здесь убраны явные и грубые пятна. Это делается прорисовкой светотеневого рисунка. Но об этом я напишу позже в другой статье. Видно, что изображение уже стало значительно лучше, но с фактурой кожи надо явно поработать.
Итак, начнем. Делаем копию фона. Далее идем Filter-Other-High Pass. Видим, что наш слой стал серым. В открывшемся окне ставлю значение 6 рх. Это значение может варьироваться от 2 до 11 рх. Зависит от того, насколько крупную фактуру кожи мы имеем в данном случае. Если портрет снят крупно, да еще и "многопиксельной" камерой, то это значение будет больше - 9 рх, и даже 11 рх. Если мы имеем дело с поясным снимком, или даже ростовым, где лицо занимает небольшую площадь кадра, и соответственно фактура очень мелкая, это значение будет 2-4 рх. Здесь главное правильно выбрать это значение. Если выберем слишком маленькое значение, то рискуем потерять фактуру кожи. И наоборот - большое значение сделает нам кожу слишком грубой.

Итак, жмем ОК, и для удобства переименуем его High Pass. Теперь надо создать группу и поместить этот слой туда. Делается это одной комбинацией клавиш Ctrl+G. Сразу переименуем группу - назовем её "Texture"
Затем меняем режим наложения группы(!)
на Linear light.

Видим, что картинка стала опять цветной, но с завышенной детализацией. Наша модель стала похожа на крокодила. Сейчас мы это исправим!
Делаем активным серый слой High Pass, и сверху него создаем корректирующий слой Curves.
В открывшемся окне нам необходимо понизить крутизну кривой наполовину, как показано ниже. Все, это окошко можно закрыть.

Едем дальше. Заходим на Background, и делаем его копию. Filter-Blur-Gaussian Blur и ставим значение тоже 6 рх. Важно - эти значения в High Pass и Gaussian Blur должны совпадать! Жмем ОК и даем название слою "Blur".

Этот размытый слой также нужно загнать в группу, Ctrl+G. Назовем её "Spot"(пятна).

Вот собственно и все. У нас получился вот такой набор из слоев. Но, как мы видим, ничего не поменялось. Если отключить все слои кроме Background, то видно, что никаких изменений не произошло. Кстати, комбинация Alt+ клик на глазик Background отключает все верхние слои. Так в чем же смысл, спросите вы! А смысл этого слоеного пирога в том, что мы разделили нашу картинку на две группы. В верхней группе у нас находится текстура кожи, а в нижней мы можем делать все что угодно - размывать, рисовать, красить... Не боясь потерять текстуру. Но, все по порядку.
Отключаем глазик у группы Texture. Теперь текстура кожи нас не отвлекает, и мы видим все неровности кожи. Копируем слой Blur. И размываем его фильтром Gaussian Blur. На этот раз величину размытия определяем на глаз. Нам нужно подобрать такое значение, при котором станут неразличимы пятна мелкой и средней величины. Крупные пятна, величиной скажем с глаз или нос, нас пока не интересуют. Величина размытия у меня обычно составляет от 10 до 25 рх.

Закрываем этот слой черной маской.
Если вы не знаете что такое маски, и как с ними работать - дальше пока не читайте. Отложите все в сторону, и займитесь их изучением. Информации в сети на данную тему море. И поверьте - маски это очень просто!
В маске прорисовываем белой кистью участки кожи, не затрагивая губы, глаза, носовые отверстия и все контрастные границы. И чем больше мы сделали радиус размытия этого слоя, тем подальше нужно держаться от контрастных границ. Иначе они "поплывут".

Следующим этапом мы над слоем Blur copy создаем новый слой. Задача его состоит в том, чтобы убрать крупные пятна и блики, которые остались после предыдущего этапа.

Ставим параметры кисти Opasity и Flow по 10%. Эти параметры у меня всегда равны, так как кисть в данном случае работает более корректно. Берем образец цвета, который нам нравится, и зарисовываем участок кожи, который не нравится. Например блик на лбу от вспышки. Затем круги под глазами. И так далее. Но! При кажущейся простоте, здесь можно запросто напортачить. Если на предыдущих этапах мы действовали больше машинально, то здесь уже необходимо быть "немного художником". Ведь нам важно не допустить, чтобы зарисованные участки стали плоскими пятаками. Но никто и не говорил, что высококачественная ретушь это очень просто, и что это делается за пять минут. И вообще, если у вас нет художественного образования (как у меня), то рекомендую походить на курсы для начинающих художников. И еще на курсы визажистов. Причем именно походить, а не почитать книжки. Водить машину или плавать вы ведь не по книжке учились?
Итак, порисовав на этом слое, и убедившись что пятен нет, в группе " Spot " мы работу завершаем. Переходим в группу "Texture". Включаем глазик у группы. И говорим ВАУ! (обязательно). Видно, что кожа выровнялась, но при этом текстура кожи сохранена. Это хорошо.

Однако, если приглядеться, можно обнаружить, что текстура кожи не везде нас устраивает. Например под глазами, на месте бывших кругов. Или например там, где были блики от вспышек текстура кожи может быть слишком грубой. Что ж, будем лечить!

Копируем слой High Pass. Берем Healing Brush Tool. В настройках кисти рекомендую сделать её овальной. В таком случае следы воздействия будут менее заметны. И ставим жесткость кисти около 90%. Обычно я работаю мягкой кистью, но в данном случае обнаружил, что такая жесткость более приемлима. И обязательно(!) следует поставить Current Layer. И работаем так же, как обычно: берем через Alt образец текстуры, и перетаскивем на "больной" участок. Если после этой процедуры остались резкие границы заплаток, накладываем белую маску, и подтираем черной кистью (не 100%) нужные места.

Если есть участки, где текстура кожи есть, но она слабовыражена, заходим на корректирующий слой Curves 1. И на белой маске этого слоя черной кистью с параметрами Opasity и Flow по 20% протираю эти места. В результате чего текстура кожи там усиливается.
В самом конце надо лишь отрегулировать непрозрачность слоя "Blur copy". Если его оставить на 100%, то наша Катя будет выглядеть слишком уж идеальной. Так не бывает. Ставим от 70 до 80%, и наша модель снова похожа на реального человека.
Это лишь один из этапов ретуши портрета. Ниже приведены четыре варианта: 1 - конвертированный из RAW файла без каких либо изменений; 2 - после этапа первичной обработки в RAW конверторе, и прорисовки светотеневого рисунка; 3 - после описанного выше частотного разложения; 4 - окончательный вариант, где я поработал с цветом, контрастом и т.д.


И еще несколько портретов, отретушированных с использованием метода частотного разложения:



В ретуши часто бывает необходимо поправить что-то одно, не затрагивая другого. Например, частая задача - убрать неровности кожи (кажущиеся или настоящие), оставив при этом её фактуру. На примере этого кадра я расскажу как это можно сделать.
Более подробно об этом рассказывается на курсах Фотопроекта.
1. Итак, загружаем портрет в Photoshop:

2. И при помощи инструмента Healing Brush Tool на чистом слое с забором сэмпла с Curent & Below убираем все явные мелкие неприятности:


Такой радиус выбран потому, что в него попадают средние неровности кожи. В идеале, чтобы можно было подбирать радиусы более точно, можно использовать Smart Filters.
4. Берём и делаем ещё одну копию чистого слоя (из слоёв Source + Cleanup) и применяем к нему High Pass с радиусом 5 (таким же, как и делали до этого Gaussian Blur):

5. Теперь, если я сложу слой High Pass со слоем Blured каким-нибудь контрастным режимом наложения, то, по идее, я получу изображение, в котором пятна (слой Blured) и детали кожи (слой High Pass) будут на раздельных слоях. Из всех контрастных режимов наложения нам для этой операции лучше всего подходит Linear Light (почему это именно так можно узнать на этих занятиях Андрея Журавлёва):

Однако, Linear Light, в силу своей математики, усиливает высокочастотный слой High Pass в 2 раза. И получается так:

В то время как должно было бы быть так (включены только слои с исходным изображением):

6. Поэтому, чтобы компенсировать такое усиление нужно ослабить слой High Pass в 2 раза. То есть, применить к нему такую вот коррекцию:

Корректирующий слой я объединяю со слоем High Pass в одну группу при помощи Cmd + G и саму группу складываю со слоем Blured при помощи Linear Light:

Получается вот так:

Вуаля! Сложенный результат ничем не отличается от исходника. Однако, несомненный и огромный плюс этого «сэндвича» заключается в том, что теперь можно редактировать слой пятен (Blured) и слой фактуры (High Pass) отдельно и независимо друг от друга!
7. Для этого поверх слоя Blured я создал новый чистый слой Correct и на нём стал править неровности на слое с пятнами (на слое Blured) не опасаясь того, что я потеряю фактуру кожи (она сейчас находится в группе Detail):

Править можно как угодно: размывать слой избирательно Gaussian Blur или рисовать кисточкой поверх него, применять Clone Stamp Tool или размазывать Smudge Tool… В общем - как вам того захочется! И это очень удобно, потому что не нужно думать о сохранности деталей, ведь мы их заранее вывели в отдельную группу. Вот результат моих коррекций слоя Blured:

А вот что будет, если включить детали (группу Detail сделать видимой):

Силу сглаживания пятен кожи можно регулировать прозрачностью корректирующего слоя:

Подберите его себе по вкусу, чтобы не говорить «пластик, пластик!» =:)
8. Поле выравнивания я приступил к тонированию кожи. Для этого я сначала создал Adjustment Layer Hue/Saturation и при помощи инструмента Color Range создал маску на тона кожи:

Само значение Saturation для кожи я потом уменьшил до -35. Кожа получилась несколько обесцвеченная. Это нужно для того, чтобы уменьшить цветовые перепады на разных частях лица.
9. Затем я с той же маской, что и была и у предыдущего корректирующего слоя, использовал Adjustment Layer Black & White со включённым режимом тонирования Tint. И наложил этот корректирующий слой при помощи режима Soft Light:

Этот режим делает приятный золотистый оттенок кожи и усиливает контраст изображения:

В принципе, можно использовать и режим наложения Color, но он не усиливает объём, потому что это фактически получится просто замена всех цветов кожи на тон, заданный в поле Tint:

Поэтому я всё же использую Soft Light (или Overlay, если нужно более сильное увеличение контраста), но с ослаблением эффекта через изменение прозрачности слоя:

10. Затем я при помощи Adjustment Layer Curves корректирую контраст кожи:

И чтобы у меня при этом действии не «уходили» цвета я накладываю этот Adjustment Layer при помощи режима сложения Luminosity:

11. Ещё одна коррекция Curves, но уже по всей картинке. На этот раз корректирую голубой канал для усиления цветового контраста изображения (тени стали чуть холоднее и жёлтые света «заиграли»):

И чтобы эта коррекция не влияла на яркость финального изображения, я кладу её при помощи режима наложения Color:

12. Затем виньетирование:

Тонкие настройки и картинка готова:

Как всегда, вы можете регулировать все компоненты по вкусу, добиваясь нужного вам результата. Удачи!
В этом уроке фотошоп Кузьмичев Алексей расскажет про частотное разложение в фотошопе . Суть этого метода заключается в том, что мы раскладываем кожу на несколько частот на нескольких слоях. На первом слое будет содержаться тон кожи, а на втором - все детали и дефекты. Таким образом, мы можем редактировать оба слоя не зависимо друг от друга, что очень удобно и позволяет в полной мере сохранить текстуру кожи и выровнять ее тон. Готовый результат урока представлен на скриншоте ниже.
Давайте рассмотрим как разложить кожу на частоты. Открываем фотографию, с которой будем работать.

Первым делом создаем две копии основного слоя. Нажимаем два раза комбинацию клавиш Ctrl+J . Верхнюю копию можно назвать Детали , а нижнюю давайте назовем Тон . Верхнюю копию можно пока что отключить, будем работать с нижней.

Переходим в Фильтр -> Размытие по Гауссу (Filter -> Blur -> Gaussian Blur).

При помощи данного фильтра мы разгладим тон кожи и немного ее выровняем. Необходимо подобрать такой радиус, чтобы основные детали были видны, но тем не менее кожа у нас выровнялась по максимуму. Обычно Радиус подбирается в диапазоне от 10 до 15, в зависимости от размера фотографии. В нашем примере оставим 12,7.
После это включаем обратно верхний слой Детали . Идем в меню Изображение -> Внешний канал (Image -> Apply Image).

В открывшемся окне выставляем:
- Слой - выбираем наш нижний слой Тон ;
- Обязательно должна стоять галочка Инвертировать ;
- Режим наложения выставляем Добавление (Additive);
- Непрозрачность 100%;
- Масштаб 2;
- Сдвиг 1.

Меняем этому слою режим наложения на Линейный свет (Linear Light).

Таким образом мы получаем исходную фотографию, состоящую уже из 2-х слоев, разложенную на частоты. Теперь эти 2 слоя можно объединить в отдельную группу. Выбираем эти два слоя через зажатую клавишу Ctrl и нажимаем комбинацию клавиш Ctrl+G . Если попробовать выключить группу, а затем ее снова включить, то можно заметить, что на фотографии ничего не меняется. Но так как фотография сейчас разложена на частоты, то мы можем редактировать тон и детали отдельно друг от друга, что очень удобно.

Давайте начнем с тона. Будем выравнивать кожу. Делать это можно несколькими способами. Давайте, например, выберем инструмент Лассо и поставим ему в настройках на верхней панели инструмента растушевку 50 пикселей. Будем выделять те области, которые не выровнялись. Что касается нашей фотографии, то заметны небольшие пятна на лбу. Выделяем это место с помощью инструмента и дополнительно размываем через Размытие по Гауссу . Только в этом случае радиус можно увеличить до 50 пикселей.

Точно также продолжаем работать на других участках. Не забывайте их размывать. На подбородке можно немного уменьшить радиус размытия, чтобы остался блик.

Фотография на данном этапе выглядит следующим образом.

Ну и после того как мы выровняли тон кожи можно переходить к слою с деталями. Займемся устранением мелких дефектов на коже. Будем удалять их при помощи двух инструментов - Точечная восстанавливающая кисть (Spot Healing Brush Tool), либо просто Восстанавливающая кисть (Healing Brush Tool).
Давайте возьмем инструмент Восстанавливающая кисть и немного ее настроим. Поставим Угол в 45 градусов, а Форму на 72%.

Благодаря таким настройкам все изменения буду происходить незаметно и естественно. Области, где мы будем прорабатывать кисточкой, не будут так ярко бросаться в глаза. Также, очень важно в настройках кисти включить в настройке Образец - > Активный слой .

Ну и теперь зажимаем клавишу Alt , чтобы взять образец кожи и начинаем устранять все дефекты.

Процесс этот не быстрый и результат будет полностью зависит от того, на сколько вы аккуратно проработаете все области. Также, вы можете использовать инструмент Точечная восстанавливающая кисть . Он работает немного попроще. Мы выделяем область, которую нам необходимо убрать и программа автоматически все делает сама. Поэтому используйте тот инструмент, с которым привыкли работать и который вам наиболее удобен.

Теперь давайте посмотрим на результат устранения дефектов на фотографии. Изображение до устранения:

После устранения:

Кожа стала более ровной и все дефекты по возможности удалены. Весь процесс рассмотрен не будет, потому что он достаточно долгий. Но хороший результат стоит потраченного времени.
Готовый результат представлен на скриншоте ниже.

Видеоурок:
При обработке портрета все мы сталкиваемся с проблемой – как убрать дефекты кожи, сделать кожу ровной и бархатистой, а так же сохранить её текстуру. Думаю, многие из вас уже наслышаны о таком плагине для фотошопа, как Portraiture – это, как говорится, для особо ленивых:) Быстро, удобно, но он делает кожу неестественной и пластмассовой. Я лично иногда его применяю, но крайне редко и с большой прозрачностью, бывает удобен при ростовых фотографиях, где лицо получается довольно маленьким. Но давайте поговорим о более профессиональном методе ретуши кожи, который хоть и более нудный и медленный, но позволяющий добиться превосходного результата.
Итак, имеем фотографию слева, в ней уже сделана первичная свето- и цветокоррекция в лайтруме. Получим после наших манипуляций фотографию справа.
В сети довольно много разных способов этого метода ретуши, но я расскажу о том, какой быстрее, удобнее, проще и дает лучший результат.
На чем основывается этот метод: он основывается на том, что любую картинку можно разложить на 2 составляющие – на верхние и нижние частоты. И если «сложить» их обратно – получим исходную картинку. Тем самым разделяем картинку на слой, который сожержит текстуру кожи и слой, который содержит информацию о цвете, свето-теневых переходах и “форме”. Фильтр нижних частот в фотошопе – это фильтр Gaussian Blur. Верхних – High Pass, который мы будем применять через Внешний канал, т.к сам фильтр при “склеивании” дает неточности. Звучит сложно, но я постараюсь объяснить простым языком и на примерах)
Перейдем к практике:
- Допустим, у нас есть слой background. Делаем 2 копии его – я делаю это с помощью горячей клавиши Ctrl+J. Вы можете пойти в меню Layer – Duplicate Layer…


- Переименовываем их – нижнюю копию называем low, верхнюю – high.

- Отключаем видимость у верхнего слоя high, нажимая на иконку глаза.

- Выбираем слой low, теперь работаем только с ним. Применяем к нему фильтр Gaussian Blur (Размытие по Гауссу). Для этого идем в Filter - Blur - Gaussian Blur… Тем самым мы создаем слой, который хранит “цвет и форму” изображения.

- Какой же радиус нам выбрать? Важно выбрать такой радиус размытия, чтобы текстура кожи уже была не видна, но все свето-теневые неровности от недостатков кожи сохранились. Такой радиус колеблется от 3px (там, где маленькая площадь лица/ростовой снимок - или маленький размер фото) до 15px(крупный потрет или бьюти, большой размер фото). В моем случае меня вполне устроил результат на 3,5px, т.к я кадрировала фото.

- Выбираем слой high и включаем его видимость.

- Теперь работаем с этим слоем, создавая “текстуру” изображения. Для этого идем в Image - Apply Image… (Изображение - Внешний канал…)

- Во вкладке Layer (Слой) кликаем и выбираем наш размытый слой - low.

- ВАЖНО:
1 случай - если вы работаете в 8-битном режиме , то настройки ставим - Blending - Substract (Наложение - Вычитание), Scale (Масштаб) - 2, Offset (Сдвиг) - 128.

2 случай - если вы работаете в 16-битном режиме , то настройки ставим - Blending - Add (Наложение - Добавление), Scale (Масштаб) - 2, Offset (Сдвиг) - 0. И нажимаем галочку Invert (инвертировать).

Как посмотреть, в скольки битном канале вы работаете? Обычно это пишется наверху рядом с названием открытой картинки через слэш (например, Beauty.psd (…/8) или (…\16)). Если не видите, то идите в Image - Mode - в открытой вкладке будет помечен галочкой режим, в котором вы сейчас работаете.
- Мы видим серое изображение. Меняем у слоя high режим наложения на Linear Light (Линейный свет).

- Предлагаю сгруппировать эти два слоя. Выделяем их и нажимаем Ctrl+G или идем в Layer - Group Layers (Слои - Сгруппировать слои). Эту группу называем “частотное разложение”.


Попробуйте выключить/включить видимость этой группы - вы поймете, что изображение не меняется, мы разложили изображение на 2 составляющие - на нижние частоты - размытый слой, где содержится информация о цвете и форме, и на верхние - где хранится только текстура изображения. Теперь мы можем работать с этими слоями по отдельности, не боясь “напортачить”).
Сначала боримся со всеми неровностями кожи - прыщи, шрамы, родинки, лишние волосы - информация о них хранится в слое текстуры, т.е. на слое high. Работать мы будем инструментом Штамп, с жесткостью 100%. Почему? Потому что это текстура кожи и на ней недопустимы “размытые края”, которые остаются после работы мягкой кистью или лечащей кистью, или той же заплаткой. Размер подбираем чуть больше прыщика.


Сделали? Теперь выбираем рядом с прыщиком хорошую текстуру, т.е. ровную. Нажимаем Alt и кликаем. Тем самым мы выбрали место, откуда будем брать текстуру. Теперь смело кликаем на сам прыщик. Отлично!
Так проходимся по всей коже, удаляя всё то, что нам не нравится)
Заменили плохую текстуру хорошей, но пятна от этих прыщиков и неровностей всё равно остались. За них отвечает уже нижний слой, будем работать с ним.
Для этого выбираем слой low. Нам нужен инструмент Mixer Brush Tool с настройками наверху в 10%.

Что же он делает? В самом названии кроется суть его работы - он смешивает близлежащие цвета там, где вы проводите кистью. Таким образом, немного поводив кистью на месте прыщика и в его окрестностях, мы смешаем цвет так, что на его месте будет ровная поверхность вместо пятна. Попробуйте.
- Таким образом проходимся по всем пятнам на лице, выравнивая фактуру кожи и создавая ровный тон лица, но не переусердствуйте.
Вот в принципе и весь метод частотного разложения)
Чтобы добиться лучшего результата, есть несколько усовершенствований этого метода, о которых я сейчас вам поведаю.
- Смягчение кожи.
Для этого перед тем, как вы будете работать со слоем low, сделайте его копию и примените к копии фильтр Gaussian Blur с размытием не более 10px, так, чтобы вы наглядно видели, как смягчается кожа.


Теперь создадим маску слоя. Для этого жмем соответствующую иконку.




Теперь берем белую кисть и рисуем там, где нам нужно смягчение, а именно - лоб, щеки, нос, подбородок, но не заходим на глаза, губы или край лица. В итоге маска будем примерно такая:

Я снизила непрозрачность до 65%, вы же делайте это по своему усмотрению)

- Резкость и лучшее видение всех недостатков при ретуши.
Данный действия делаем до того, как мы начали работать с текстурой.
Делаем копию слоя high нажатием Ctrl+J. Создаем обтравочную маску для него. Для этого выбираем слой high copy, зажимаем Alt и ведем курсор на положение между этими слоями, до возникновения такого значка. Кликаем.

Меняем его режим наложения на Normal.
Теперь все действия со штампом мы будем проводить на нем.
Чтобы лучше видеть все недостатки, создадим вспомогательный слой кривых. Нажимаем на иконку и выбираем Curves.

Переименовываем этот слой в contrast, ибо этот слой действильно повышает контраст. И создаем для него обтравочную маску, как мы это уже делали выше.

Для нижней точки: Input - 97, Output - 0.
Для верхней точки: Input - 158, Output - 255.

Видим, как это влияет на наше изображение:

Оно стало слишком резким, поэтому убавляем непрозрачность примерно до 50%, чтобы мы хорошо видели все неровности.

Когда закончите ретушь - убавьте непрозрачность примерно до 1-5%, если вы хотите повысить резкость всего изображения, если же вам нравится исходная картинка - то либо выключите видимость этого слоя, либо вообще его удалите. Вот и всё)
P.S. Я все еще недовольна результатом, т.к. на коже видны некоторые пятна. Чтобы их удалить, я пользуюсь методов осветления и затемнения, в народе он более известен как метод Dodge and Burn, о котором я рассказала . После него получаем гораздо более привлекательную картинку. Далее я сделала финальную цветокоррекцию и вот результат: исходная картинка, после частотного разложения и финальная.
Дополнительно рекомендую прочитать статью Алексея Шадрина «Управление визуальным объемом фотографических изображений» . В практических рекомендациях есть ошибки, но замечательно описана теория.
UPD (апрель 2014):
Если данная статья покажется вам не удачной и/или не очень подробной, или вы просто предпочитаете «посмотреть», а не «почитать», предлагаю ознакомиться с постом . В нем представлен конспект одноименного онлайн мастер-класса и видеозапись МК (общей продолжительностью 5 часов 13 минут), нарезанная на части соответствующие разделам конспекта.
Все было придумано до нас.
Это небольшое вступление с краткой предысторией вопроса. Просто для общего развития. Если вам интересно толко непосредственное описание методики, можете сразу перейти к следующему разделу.
Все началось в 1822 году, когда французкий математик и физик Жан Батист Жозеф Фурье опубликовал свою работу «Аналитическая теория тепла», в которой для расчетов использовал представление функций тригонометрическими рядами. Разложение Фурье оказалось очень удобным и гибким инструментом. В 19 веке эти идеи активно развивались математиками, а в 20 были взяты на вооружение радиотехниками. Прямое (позволяющее разложить сигнал в частотный спектр) и обратное (позволяющее востановить сигнал из его часттного спектра) преобразования Фурье стали краеугольным камнем обработки сигналов.
Цифровая техника породила необходимость цифровой обработки сигналов, а компьютеры предоставили для этого широчайшие возможности. И здесь активно используется преобразование Фурье. На нем построены многие алгоритмы сжатия информации (в том числе JPG и MPEG), системы шумоподавления и многое другое. Естественно, такая обработка не обошла стороной и цифровые изображения. Этот метод давно известен в среде професссиональных ретушеров и на западе его название крутится вокруг слова «вейвлет» (wavelet). Хотя реально в его основе лежит более простое преобразование Фурье, поэтому я называю это частотным разложением.
В массы данная методика продвинулась не сильно. Сомневаюсь, что здесь наличествует «заговор профессионалов», скрывающих от публики «секретные приемы». Скорее всего, специалистам было просто лень писать статьи, а «широким массам» вполне хватало портретуры (как созвучно с политурой, и результаты схожие). Лично я «открыл Америку через форточку», когда полтора года назад разбирался с режимами наложения и нашел статью Александра Миловского «Муар нам только снится» . Разобрался с частотным разложением самостоятельно и только потом узнал, что его давно и плотно используют многие специалисты. Ничего удивительного — все было придумано до нас.
Фурье туда-обратно или аналогия со звуком.
Людям, не знакомым с обработкой сигналов, проще всего будет понять смысл данного метода по аналогии с обработкой звука, которая происходит практически во всех современных системах воспроизведения. Я сичтаю, что разумнее один раз понять принцип, чем много раз переписывать из книжек «чудо-значения» непонятных настроек. Но, если вы уже знакомы с обработкой сигналов или вам просто не интересно в этом разбираться, переходите к следующему разделу.
«Фурье туда-обратно» — это жаргонное студенческое название стандартного метода обработки сигналов: прямое преобразование Фурье раскладывает входной сигнал (например, на входе в усилитель) в спектр - полученный спектр изменяется в соответствии с характеристикой прибора (например, усиливаются низкие частоты) - обратное преобразование Фурье позволяет получить из нового спектра выходной сигнал (в нашем примере басы будут звучать громче). Прелесть такого метода в том, что можно изменять разные частоты по отдельности, не зависимо друг от друга. Самое простое изменение — усиление или ослабление. Те, кто застал старую технику, помнят на усилителях ручки «НЧ» и «ВЧ». Это и есть усилители низкой и высокой частоты. Эти регулировки не затрагивали средние частоты, но позволяли отдельно усилить или ослабить низкие и высокие. В современной технике спектр делится на большее количество частотных полос. Раздельное управление каждой из них обеспечивает эквалайзер. Проигрыватель iTunes, например, имеет десятиполосный эквалайзер.
Но нам не нужно такого детального разделения. Давайте вернемся к трем полосам и разберемся, какой вклад вносят в мелодию лежащие в них звуки.
Низкие частоты, они же басы. Они задают общий ритм, или, можно сказать, общую форму мелодии. В этом легко убедиться полностью отключив все колонки и послушав только сабвуфер. Вы сразу уловите основной ритм, хотя можете даже не понять, что это за песня. Таким образом:
Низкие частоты несут информацию об общей форме.
В средних частотах лежит голос человека и основные звуки большинства музыкальных инструментов. Это основная, наиболее информативная и детализированная часть звука. Мобильные телефоны воспроизводят только средние частоты, что совсем не мешает нам слушать собеседника или наслаждаться (а чаще совсем наоборот) всевозможными рингтонами. Другими словами:
В средних частотах находится основная детализация.
В высоких частотах находятся наиболее резкие звуки (например, звук тарелок барабанной установки). Там же находится часть высоких гармоник остальных инструментов. С отключением высоких частот звук становится более сглаженным, лишается резкости. То есть:
А теперь давайте отбросим предварительные объяснения, оставим только краткие выводы и представим что речь идет об изображении. С точки зрения математики и обработки сигнала разницы между звуком и изображением практически нет: звук — это одномерный (зависимость акустического давления или напряжения на клемах усилителя от времени) непериодический сигнал, а картинка — это двумерный (зависимость яркости от горизонтальной и вертикальной координаты) непериодический сигнал. Для RGB изображения таких сигалов будет сразу три: яркость в каналах Red, Green и Blue. Итак, в изображении:
Низкие частоты несут информацию об общей форме.
В средних частотах находится основная детализация.
Высокие частоты добавляют резкость.
Если мы сможем разнести разные частоты изображения на различные слои, то получим следующее.
На первом слое (НЧ) — самые крупные детали, общее распределение яркости и цвета, то есть форму объекта.
На втором слое (СЧ) — средняя и мелкая детализация, которая скрывается за выражением «локальный контраст» и для снятых крупным планом объектов является фактурой поверхности.
На третьем слое (ВЧ) — сверх-мелкую детализацию, про которую часто говорят «микроконтраст» и которая отвечает за резкость.
Надо сразу заметить, что граничные переходы являются сверх-мелкими деталями, даже если это границы достаточно крупных элементов изображения. Кстати, если вы еще не догадались, классическое повышение резкости фильтром Unsharp Mask — это просто сильное усиление верхних частот, а повышение резкости методом HiRaLoAm (High Radius Low Amount) — это слабое усиление средних и верхних частот.
Как это сделать в графическом редакторе.
«На полном автомате» это можно реализовать с помощью плагинов. Для GIMP"а существует Wavelet decompose , для пользователей ImageMagick есть достаточно подробное описание (с кодом) , работающие в Photosop могут использовать 2D Fast Fourier Transform plugin for Adobe Photoshop или поискать в интернете по словам «wavelet» или «FFT». Я не люблю плагины (тому есть свои причины, но это выходит за рамки данной статьи), поэтому мы все проделаем стандартными средствами Photoshop .
Возьмем самый простой случай, разделение на две составляющие. Задача распадается на две: во-первых, разделить картинку на частотные составляющие; во-вторых, сложить эти частотные составляющие обратно в картинку. Для решения первой нам потребуются фильтры нижних и верхних частот. Фильтр НЧ оставляет только частоты ниже определенной. Естественно, частоты не обрезаются резко. Просто начиная с какого-то значения они плавно ослабляются. Фильтр верхних частот по такому же принципу оставляет только частоты выше определенной. Эти фильтра должны взаимно дополнять друг друга. То есть, после ВЧ-фильтрации мы должны увидеть разницу между исходной картинкой и ее НЧ-составляющей. В противном случае мы не сможем сложить изображение обратно.
Фильтром нижних частот в фотошопе является Gaussian Blur. Чем больший радиус мы задаем, тем ниже частоты, которые он оставляет. Дополнительным к нему фильтром верхних частот является High Pass (кстати, английский термин high-pass filter так и переводится «фильтр верхних частот»). Таким образом, после применения к копии исходной картинки Gaussian Blur мы получим ее низкочастотную составляющую. А после применения к копии исходной картинки High Pass с тем же значением Radius — высокочастотную, то есть разницу между исходной картинкой и ее размытой копией. Эта разница равна отклонению яркости от средне-серого (тон 128).
Из каких соображений выбирается Radius. Рассказывать про картинку в терминах «частоты» не очень удобно, поэтому перейдем к терминам «размеры». Понижение частоты соответствует увеличению длины волны, а для картинки это означает увеличение размера элементов. Чем больше значение Radius, тем больший размер должен иметь элемент изображения чтобы остаться на размытой копии, тем больше деталей будет исчезать с нее, оставляя только «чистую» форму объекта. Таким образом, при использовании Gaussian Blur мы заинтересованы в как можно большем значении Radius.
С другой стороны, чем больше значение Radius, тем больший размер могут иметь элементы пропущенные фильтром High Pass, тем больше информации о форме пройдет в слой на котором мы собирались оставить только детализацию. Таким образом, при использовании High Pass мы заинтересованы в как можно меньшем значении Radius. Поскольку по условиям задачи это значение для Gaussian Blur и High Pass должно быть одинаковым, исходя из конкретной картинки и стоящей задачи выбирается некий компромисный вариант.
Всю работу можно производить в одном файле, а фильтры применять к копиям слоя с исходным изображением. Чтобы облегчить подбор значения Radius, я предварительно преобразовываю эти копии в смарт-объекты (Convert to Smart Objects). Таким образом фильтры применяются к ним как смарт-фильтры и допускают изменение настроек в любой момент. На иллюстрации приведен внешний вид фотографии и палитры Layers для исходной картинки, ее НЧ-составляющей (слой Low) и ВЧ-составляющей (слой High). Значение параметра Radius для обоих фильтров равно 10.



Теперь вторая половина задачи: сложить полученные НЧ и ВЧ составляющие в единую картинку. Для этого надо яркость каждой точки размытой копии (НЧ-составляющей) изменить ровно настолько, насколько яркость ВЧ-составляющей отличается от средней (тон 128). Мы могли бы воспользоваться режимом наложения Linear Light, но его алгоритм немного другой: яркость каждой точки нижнего слоя изменяется на величину в два раза большую, чем отличие яркости верхнего слоя от средней (тон 128). Выражаясь математически: R = S + 2(C — 128), где S — исходная яркость, C — накладываемая яркость, R — результирующая яркость. Чтобы скомпенсировать заложенное в Linear Light двухкратное усиление надо перед сложением в два раза понизить контраст ВЧ-слоя, оставив неизменной среднюю яркость. Это можно сделать создав поверх него корректирующий слой кривых, в котором черная точка сдвинута вверх до значения 64, а белая вниз до значения 192.

Теперь корректирующий и ВЧ слои можно объеденить в группу и присвоить этой группе режим наложения Linear Light. Готово, перед вами исходная картинка. Если вы хотите минимизировать суммарную ошибку округления (это имеет смысл при разложении на большее количество составляющих), работайте в 16-битном режиме. Но при разложении на две составляющие она настолько мала, что 8-битные исходники можно не переводить в 16 бит.

Несколько дополнительных замечаний. Они не влияют на описанный выше алгоритм, поэтому, если вам не хочется перегружать мозг, можете смело переходит к следующему разделу.
Замечание первое. Александр Миловский предложил для понижения контраста ВЧ-слоя использовать Brightness/Contrast с установкой Contrast=-50%. Если вы решите поступить так же, не забудте поставить галочку Use Legacy. Со времени написания статьи алгоритм работы Brightness/Contrast был изменен и эта галочка заставляет его работать по старому алгоритму. Наглядно это можно увидеть на иллюстрациях к .
Замечание второе. На форуме сайта www.modelmayhem.com есть пост с милым названием «HighPass курит взатяг (+решение)» , в которой утверждается, что High Pass дает не аккуратный результат и предлагается следующая методика:
1. cделать две копии слоя с исходным изображением
2. применить к нижней Gaussian Blur с желаемым радиусом
3. к верхнему слою применить команду Apply Image, выбрав в качестве накладываемого изображения размытый слой, режим наложения — Subtract, в поле Offset ввести 128, в поле Scale ввести 2.
4. наслаждаться результатом, который «не курит взатяг».
Да простит меня автор этого сообщения, но я это считаю бредом. Описанная методика с коэффициентом Scale 1 полностью повторяет алгоритм действия фильтра HighPass, а коэффициент Scale 2 просто в два раза снижает контраст (мы это делали кривыми). Таким образом шаманские танцы с бубном лишаются всякого смысла. Я попробовал разложить и сложить картинку разными методами и получил совершенно одинаковые результаты. Кроме того, сразу сниженный контраст ВЧ-слоя подпортит нам жизнь во время ретуши. То же самое относится и ко второму предложенному автором алгоритму. Желающих поспорить прошу в коменты.
Замечание третье. Иногда вместо кривых для компенсации вносимого Linear Light усиления предлагают уменьшить непрозрачность ВЧ-слоя до 50%. В частных случаях такая замена может быть равнозначна, но в общем — нет. В областях светлых деталей на светлом фоне (или темных деталей на темном фоне) после неослабленного Linear Light наложения может начаться постеризация и уменьшение непрозрачности от нее не спасет.
Зачем было городить огород?
Ответ на этот вопрос очевиден: если мы разложили изображение на составляющие, то теперь можем править каждую из них по отдельности.
Для ретуши формы удобнее всего применять штамп с уменьшеной непрозрачностью. Это позволяет плавно сгладить свето-теневой рисунок. Но при ретуши лица нас удерживает от этого фактура кожи: она начинает замыливаться и лицо превращается в латексную маску. Частотное разложение решило эту проблему. На НЧ-слое осталась только форма, вся фактура кожи ушла на ВЧ-слой. Поэтому можно совершенно спокойно работать полупрозрачным штампом, кисточкой и даже пальцем (Smudge Tool). Можно сгладить форму. Таким образом легко убрать неравномерность макияжа, огрехи постановки света, уменьшить глубину морщин, убрать воспаление (на иллюстрации я убрал покраснение с царапины на лбу, сохранив ее). На отдельных участках можно не просто сгладить, но и перерисовать свето-теневой рисунок (так убираются мешки под глазами). Пальцем можно протянуть, плавно удлиннить уже имеющиеся тени.
Я делал ретушь на новом прозрачном слое, включив для штампа режим Sample: Current & Below. На картинке ниже зеленым цветом отмечены отредактированные на НЧ-слое области (это специально сделанное превью, при ретуши такой картинки не будет). Далее приведен внешний вид слоя ретуши на прозрачном и белом фоне.



С ретушью текстуры неплохо справляется Healing Brush, но при работе по цельному изображению у нее не очень хорошо получается согласовать яркости исходной и ретушируемой областей. В результате на изображении остаются неприятные пятна. При работе по ВЧ-слою эта проблема снимается. Обратите внимание на большой старый шрам на лбу справа. Я брал образцы для ретуши как слева (где лоб прилично светлее), так и справа (где лоб намного темнее) от него. Но все отличия по яркости и цвету остались на нижнем НЧ-слое, поэтому условия работы для Healing Brush были просто тепличными.
Как и в предыдущем случае ретушь делалась на новом пустом слое с настройкой инструмента Sample: Current & Below. Перед ретушью надо переключить ВЧ-группу в режим наложения Normal (или Pass Trough) и отключить слой кривых понижающий контраст. Более контрастная картинка позволяет легче ориентироваться и работать более аккуратно. На картинке ниже зеленым цветом отмечены отредактированные на ВЧ-слое области. Далее приведен внешний вид слоя ретуши на прозрачном и белом фоне.



Так как это техническая иллюстрация, «глянцевое» вылизывание не производилось (я вообще не сторонник полировки всех лиц под одну обложку). В качестве образца поправлены несколько характерных дефектов. Чтобы разглядеть все тонкости надо смотреть полноразмерный файл. Для тех кто не может (или не хочет) качать большой psd ниже приведены уменьшенные в два с половиной раза картинки «До-После». Если разница не заметна, можно сдернуть их к себе на компьютер, наложить двумя слоями друг на друга и помигать.
UPD: Для тех, кто в танке. Мне все равно сколько на ваш взгляд прыщиков я не дочистил. Это демонстрация методики. Кто хочет вместо обучения любоваться чужими результатами, может поискать себе другие статьи.


В самых критических случаях можно просто пересадить кожу с одного лица на другое. Мне однажды пришлось ретушировать фотографию девушки у которой большая прядь волос разметалась по всему лицу. Задача была простая: все волосы с лица убрать, сделать как живую. После вытирания волос лицо превратилось в латексную маску (практически чистая НЧ-составляющая). Выручила пара ее же фотографий с похожим ракурсом. С «доноров» взята ВЧ-составляющая и несколькими лоскутами пересажена на обрабатываемый снимок. При этой операции не обязательно использовать фото одной и той же модели (я взял эти фото просто потому что они были под рукой). Можно пересаживать кожу с любого лица на любое.
Разложение на большее количество составляющих.
Нет смысла соревноваться с шумодавами (а некоторые из них работают именно по такому принципу) и раскладывать картинку на очень большое количество составляющих. Но в некоторых случаях разложить картинку на три составляющие представляется разумным.
Разложение на три составляющих может пригодиться при борьбе с дефектами однородного размера. Например, с веснушками. На НЧ-слое для фильтра Gaussian Blur надо выставить минимальное значение параметра Radius при котором веснушки уже исчезают. На ВЧ-слое для фильтра High Pass надо выставить максимальное значение параметра Radius при котором веснушки еще не появляются.
Средне-частотный слой располагается посередине. Это копия исходного изображения к которой применены фильтр High Pass со значением радиуса как у Gaussian Blur НЧ-слоя, а потом Gaussian Blur со значением радиуса как у High Pass ВЧ-слоя. Потом к нему применяется корректирующий слой кривых понижающий контраст и всей группе присваивается режим наложения Linear Light. Финальная структура слоев изображена на рисунке внизу.

Таким образом веснушки остаются на среднем слое и легко ретушируются. В областях где они расположены очень кучно может потребоваться так же небольшая коррекция НЧ-слоя.
Упрощенный метод применения.
В его основе лежит вычитание и он подойдет только для сглаживания формы лица («убийства объема»).
К копии исходного изображения примените Gaussian Blur с таким значением Radius, чтобы с картинки ушла вся интересная для вас детализация. После этого примените High Pass с таким значением Radius, чтобы на картинке сохранились только те элементы, объем которых вы считаете излишним (мешки под глазами, скулы, глубокие морщины, складки кожи и т.п.). Инвертируйте результат (если вы работает со смарт-объектом, инвертируйте картинку внутри него) и поменяйте режим наложения на Linear Light (в этом случае даже нет необходимости применять понижающие контраст кривые). Замаскируйте весь слой (Add Layer Mask \ Hide All) и полупрозрачной мягкой кистью белым цветом прорисуйте по маске те участки, которые хотите сгладить.
Ориентиры и перспективные направления.
Я не люблю приводить конкретные настройки инструментов, так как каждая картинка требует своих значений. Но в качестве общего ориентира могу дать вам примерные значения Radius при которых на ВЧ-слой уходят соответствующие элементы (для грудного портрета 12-25 мегапикселей).
Radius 1-2 — мелкая фактура кожи
Radius 4-5 — полная фактура кожи за исключением глубоких морщин и подобных дефектов
Radius 10-12 — полная фактура кожи с крупными дефектами
Radius 25-30 — практически все локальные блики и тени (мешки под глазами, носогубные складки, второй и прочие подбородки и т.п.)
Кроме явных и неоднократно описанных идей (например, возможность изменить глобальный контраст, сохраняя локальный), я вижу еще несколько путей развития данного метода обработки. Я сам навряд ли смогу заняться этим в ближайшее время, если хотите, можете поэкспериментировать в этом направлении самостоятельно. Будет интересно узнать результаты
1. Макияж. Частотное разложение позволяет легко бороться с огрехами работы визажиста. Но крайний случай такого дефекта — это полное отсутствие макияжа. Можно попробовать наложить его, работая по НЧ-составляющей. Возможно, что придется как-то дорабатывать и ВЧ. Конкретные методы лучше разрабатывать имея в качестве образца фото с макияжем (желательно при том же свете, в том же ракурсе и с той же моделью).
2. Быстрое и мягкое приглушение фактуры кожи при сохранении остальных деталей без махания кисточкой по маске. Работая на ВЧ-слое использовать содержащие мало фактуры кожи, но достаточно много остальных деталей, красный (RGB) и черный (CMYK) каналы для смешивания и наложения внутри ВЧ-группы.
3. Побрить мужчину. Не надо большого ума, чтобы пересадить кожу с бритого подбородка. А вот аккуратно «сбрить» одно-двух дневную щетину не прибегая к помощи «доноров» задача интересная. Возможные варианты решения — комбинация двух предыдущих примеров.
В конце хочу напомнить. Данная методика— это не способ ретуши кожи и даже не прием портретной ретуши. Она универсальна и подходит для любых изображений, когда вам необходимо рездельно править детали различных размеров.
Ложка пиара в бочке знаний.
Профессиональные цветокорректоры и люди легко впадающие в брюзжание могут смело пропустить этот раздел.
Желающие посетить очные занятия по цветокоррекции и обработке изображений могут познакомиться с программами и списком ближайших мероприятий в . Там же вы найдете ссылки на другие мои статьи.
Без предварительного согласования с автором разрешается перепечатка и размещение этого материала на любых ресурсах с бесплатным доступом при условии полного сохранения текста (в том числе и этого раздела), ссылок и иллюстраций, указания авторства и ссылки на первую публикацию.
Для коммерческого использования или перепечатки с внесением изменений необходимо согласование с автором. Связаться со мной можно по электронной почте сайт